Windows 10 Setup
Author: Dean BrownCreated: Nov 25/21
Updated: Dec 7/21
These are screen shots and comments of the steps I go throught to setting up a new Win 10 pc/laptop (I do these for Home and Domain (Business) setup):
I'm not able to offer any support, but will read comments sent to: db-win10@netsell.com
Laptops: Make sure the power is plugged in for a minute first.Some may ask for a language choice first as well.
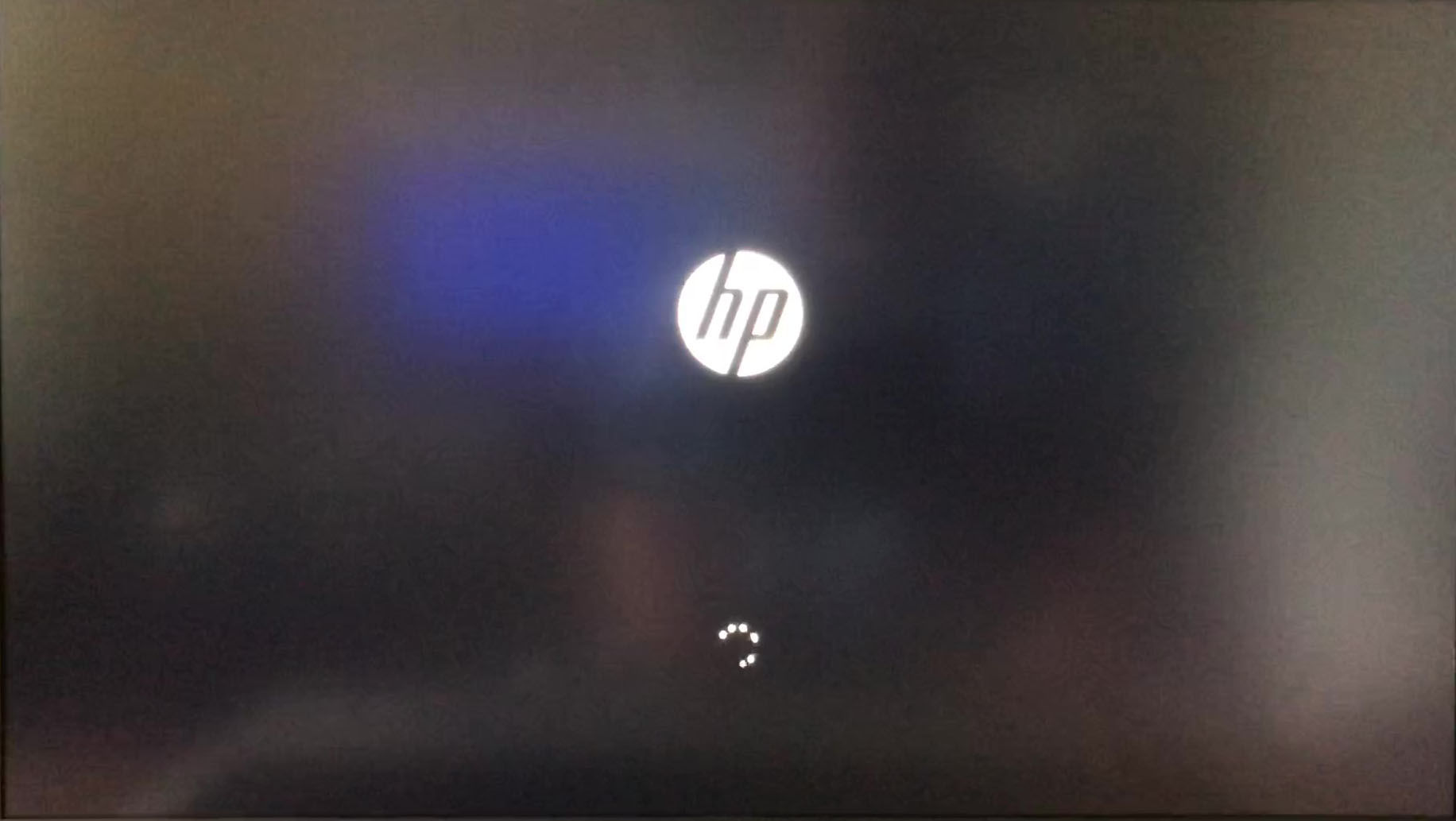
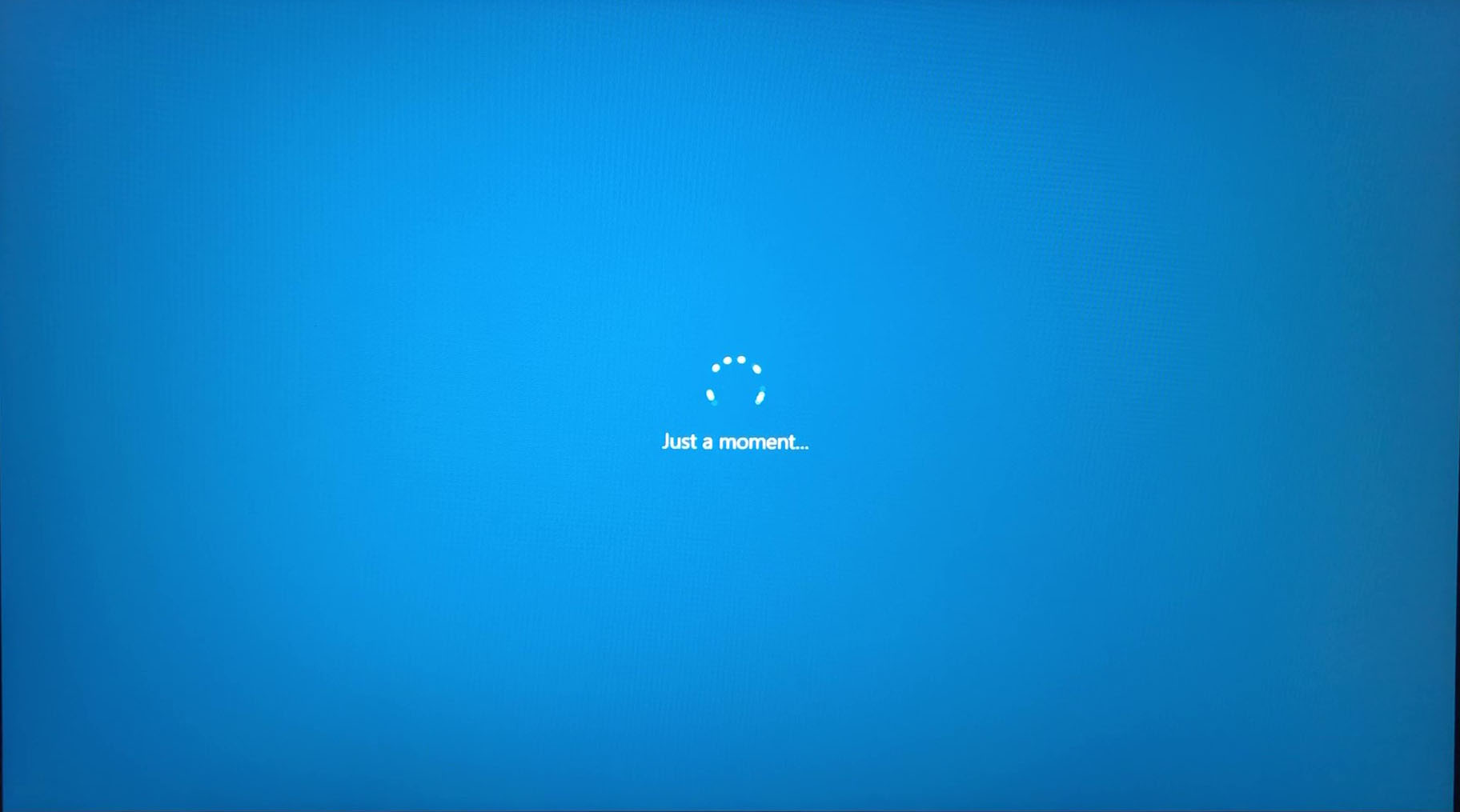
If Cortana starts taking to you through the speaker, just mute her by clicking on the microphone at the bottom of the screen.
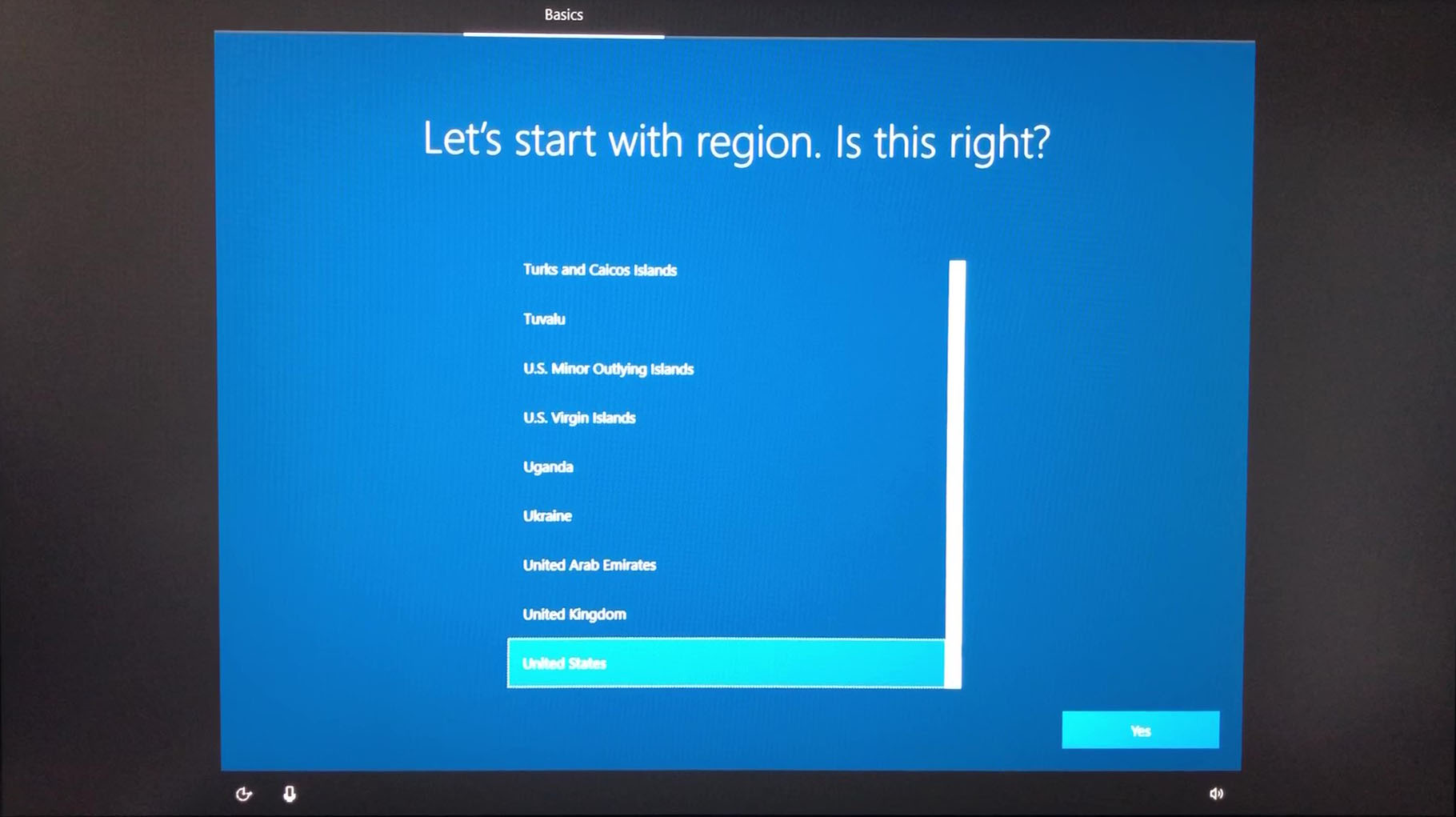
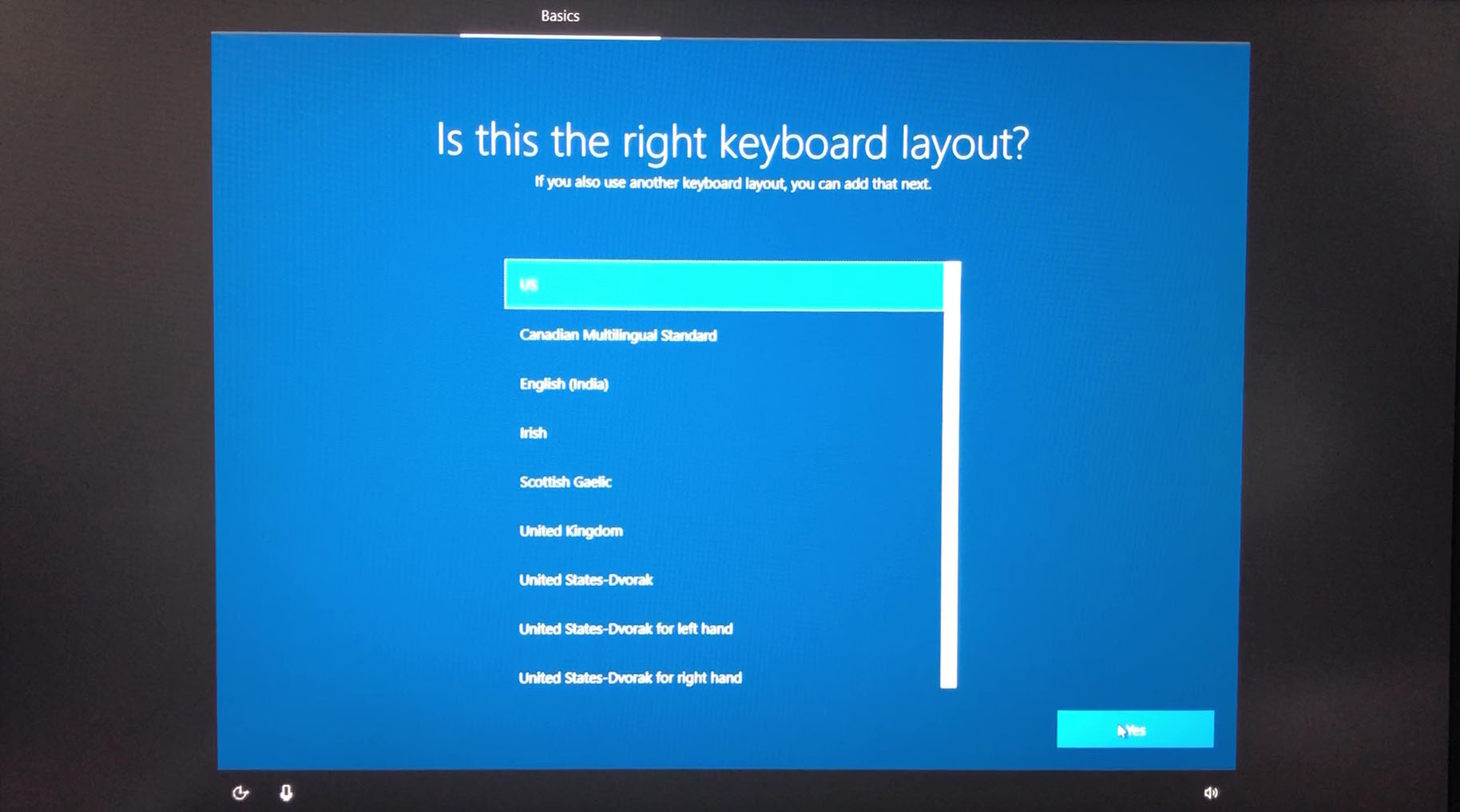
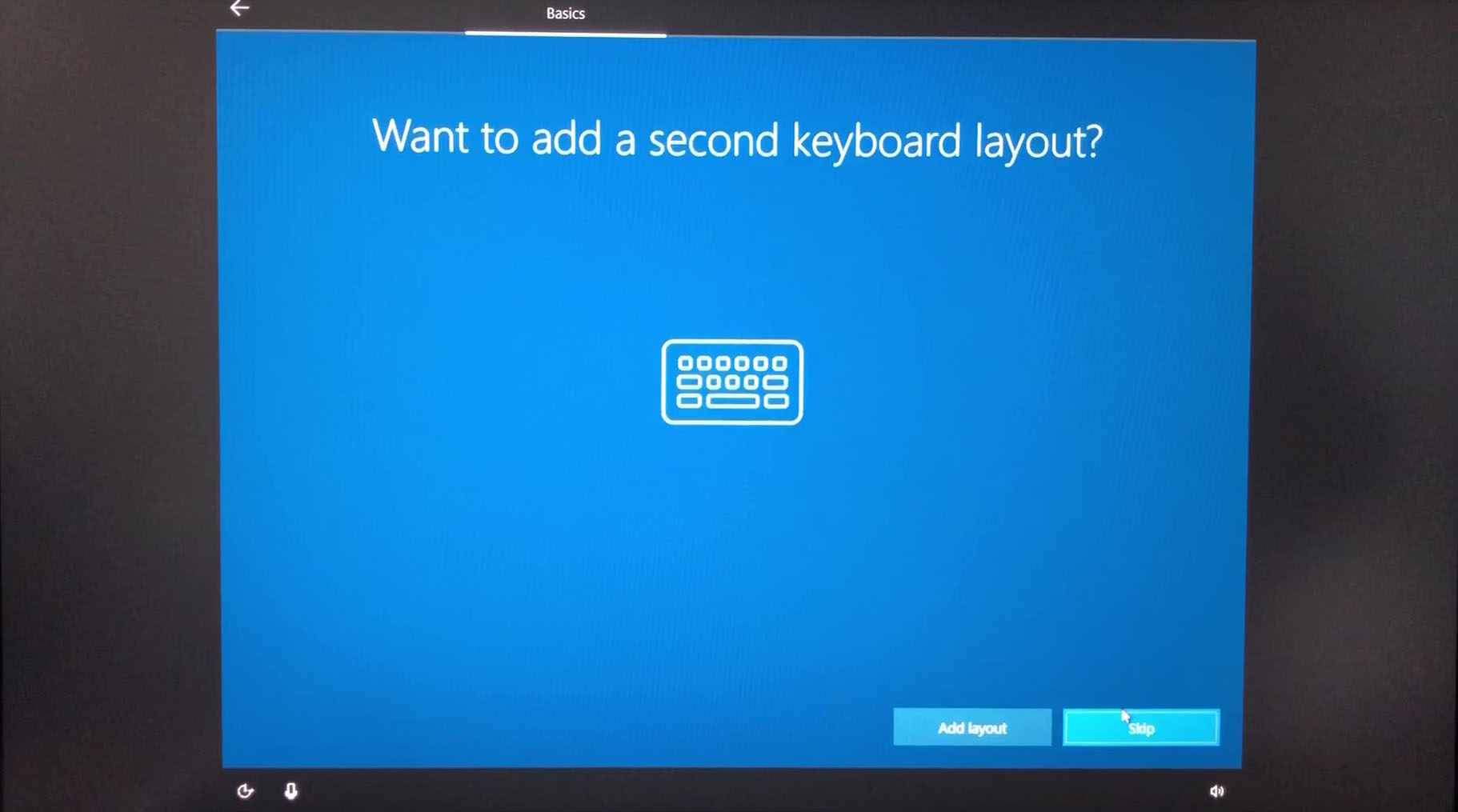
For Windows 10 Home: DO NOT connect to a network at this point, otherwise, you will be stuck creating a Microsoft account instead of a local one.
For Pro, you can follow these instructions
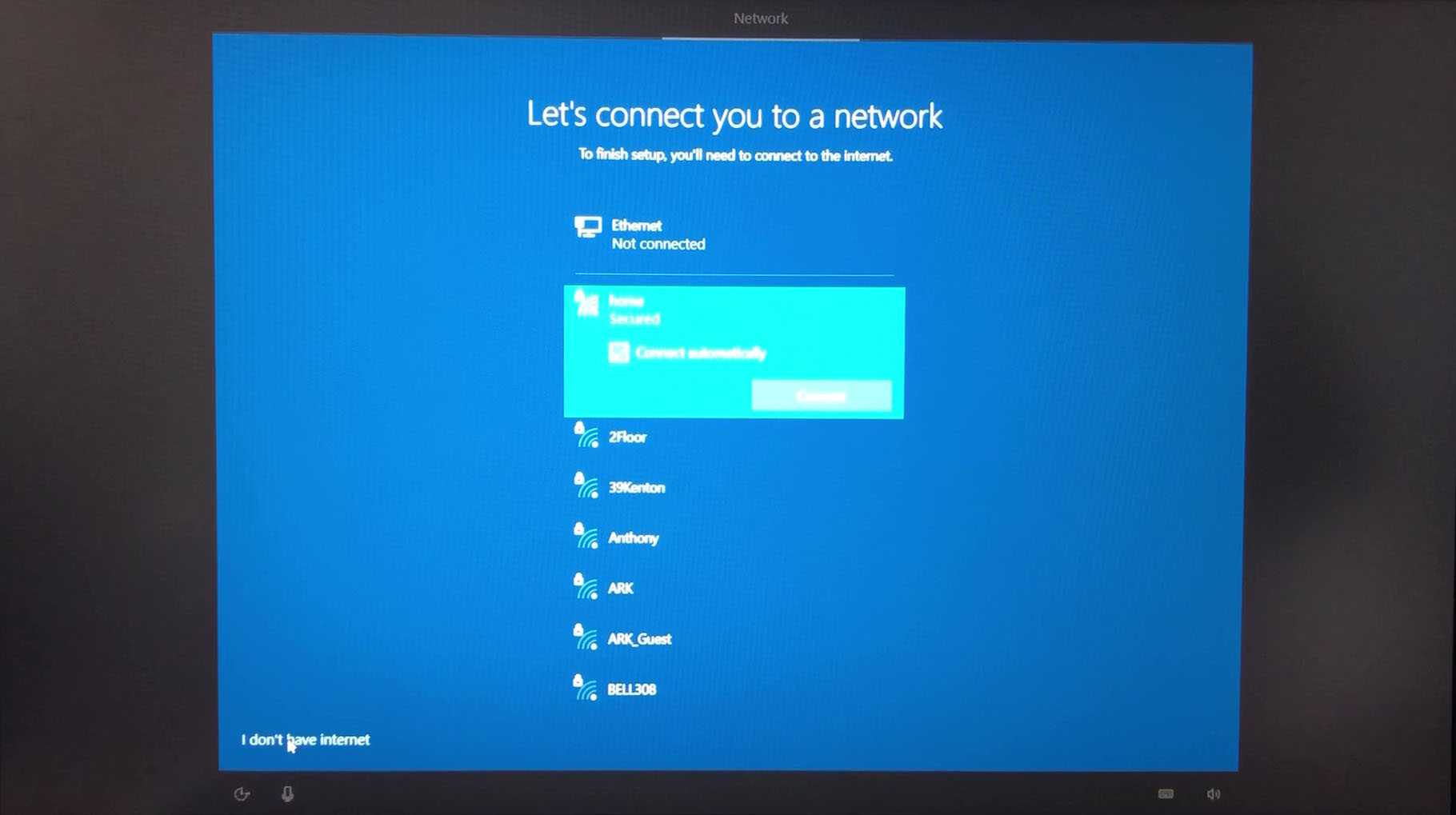
Select "Continue with limited setup".
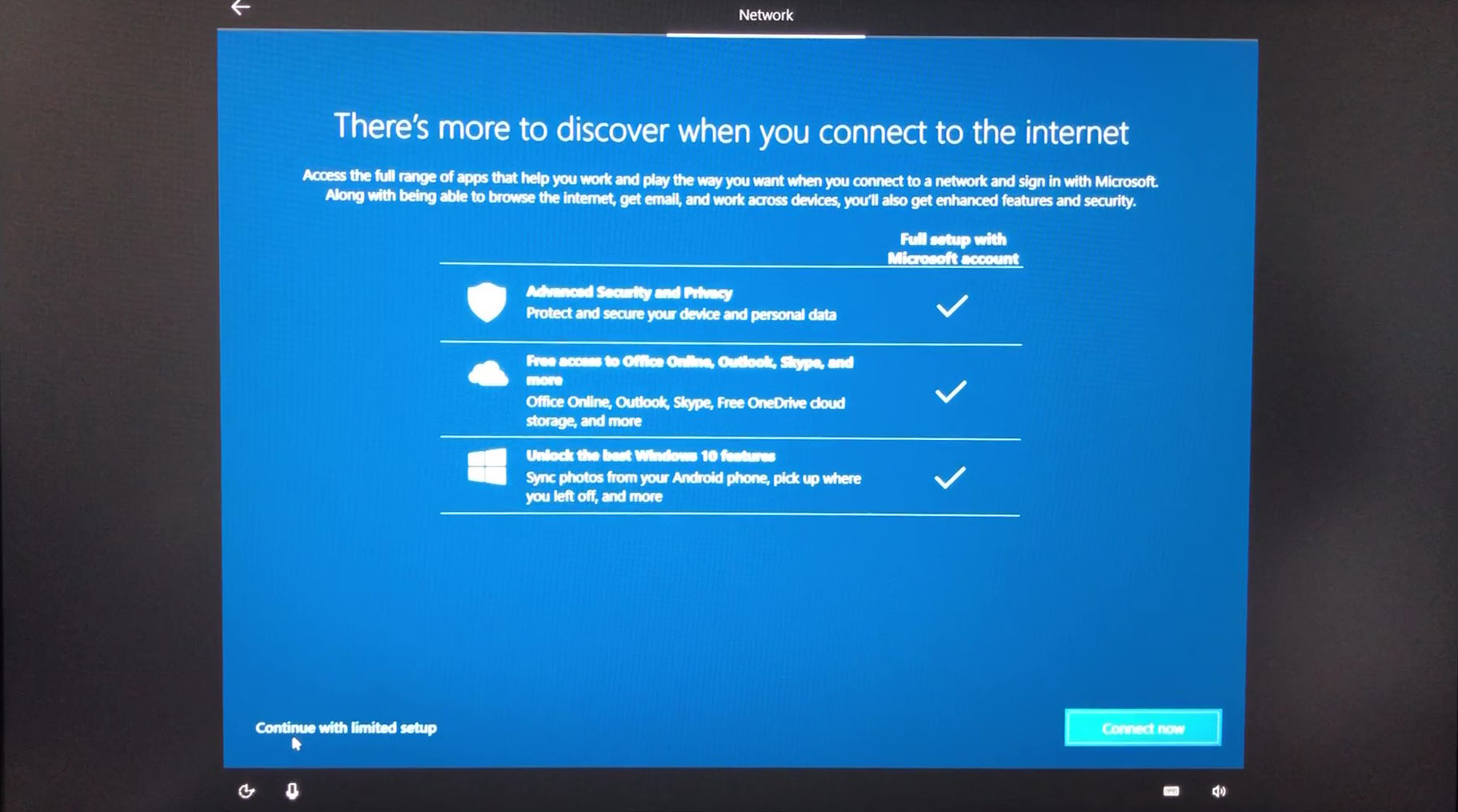
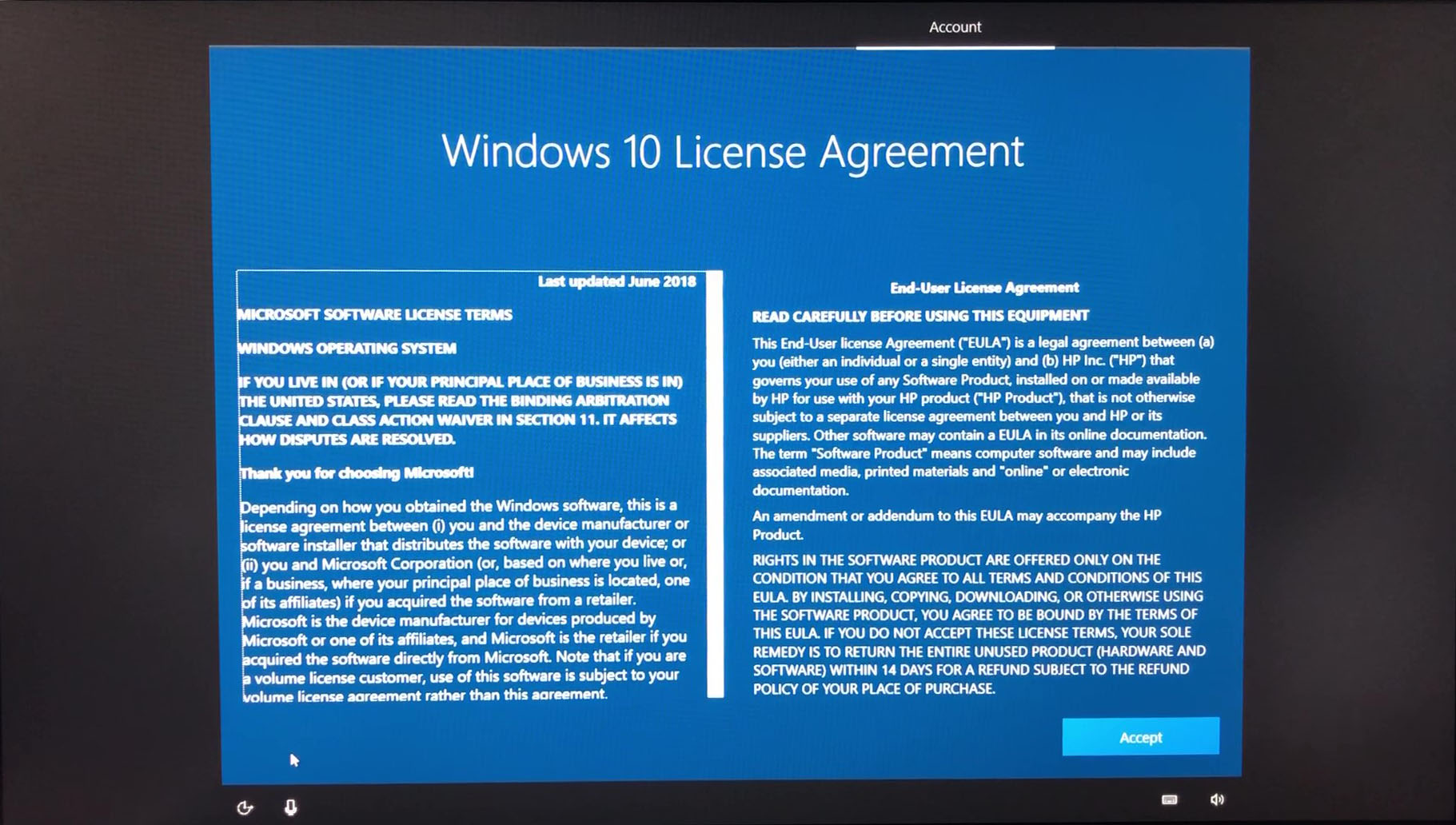
Create the first user, which will be the "administrator" of the computer (have full rights to do things). You can't select the name "Administrator" (it's already in Windows, but disabled). Search the internet for names NOT to use (like root or admin), as they will be popular to attack. Select something meaningful to you or your business.
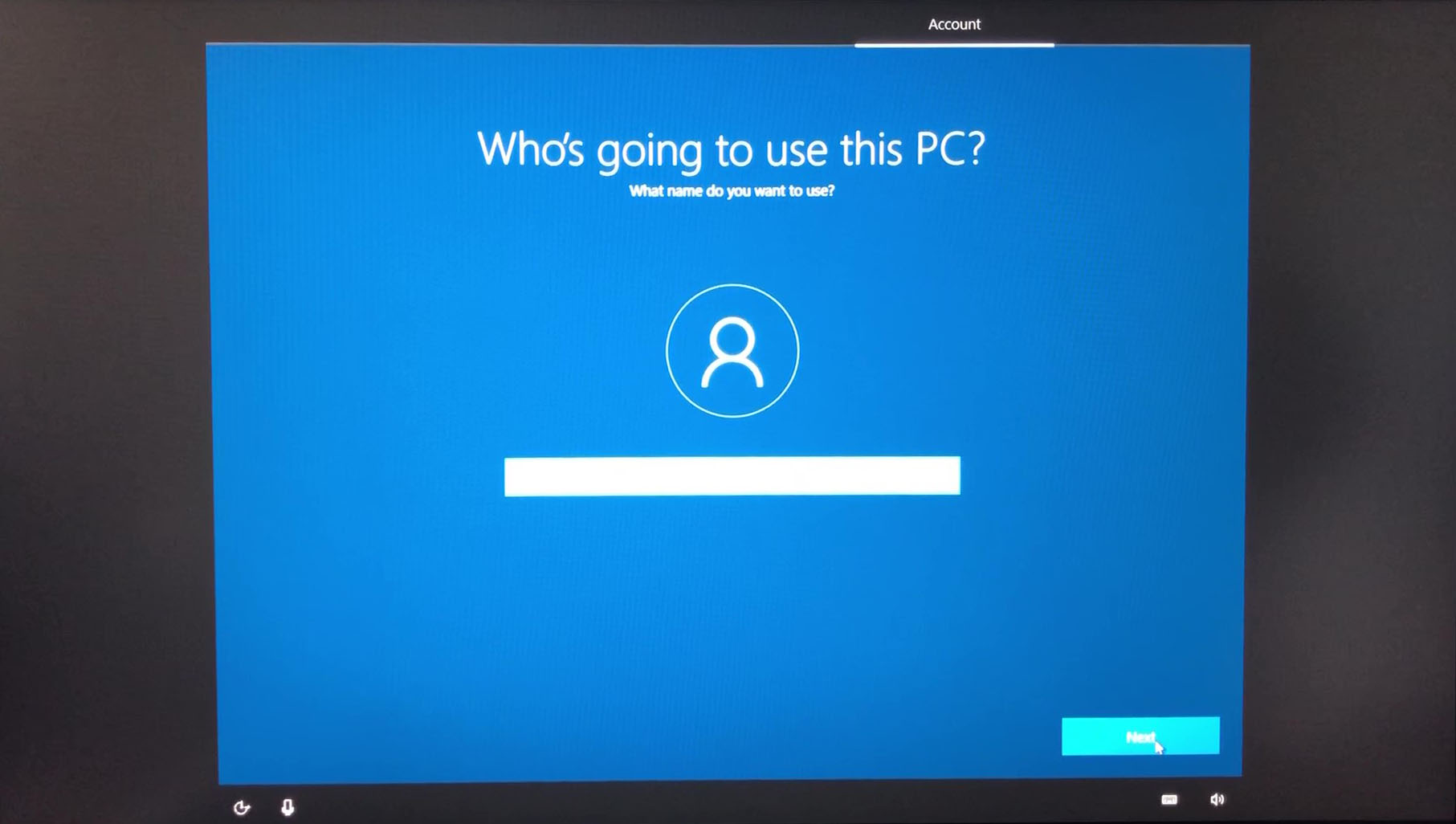
At this point, do not create a password. There will be a lot of rebooting ahead, so save the step for the end.
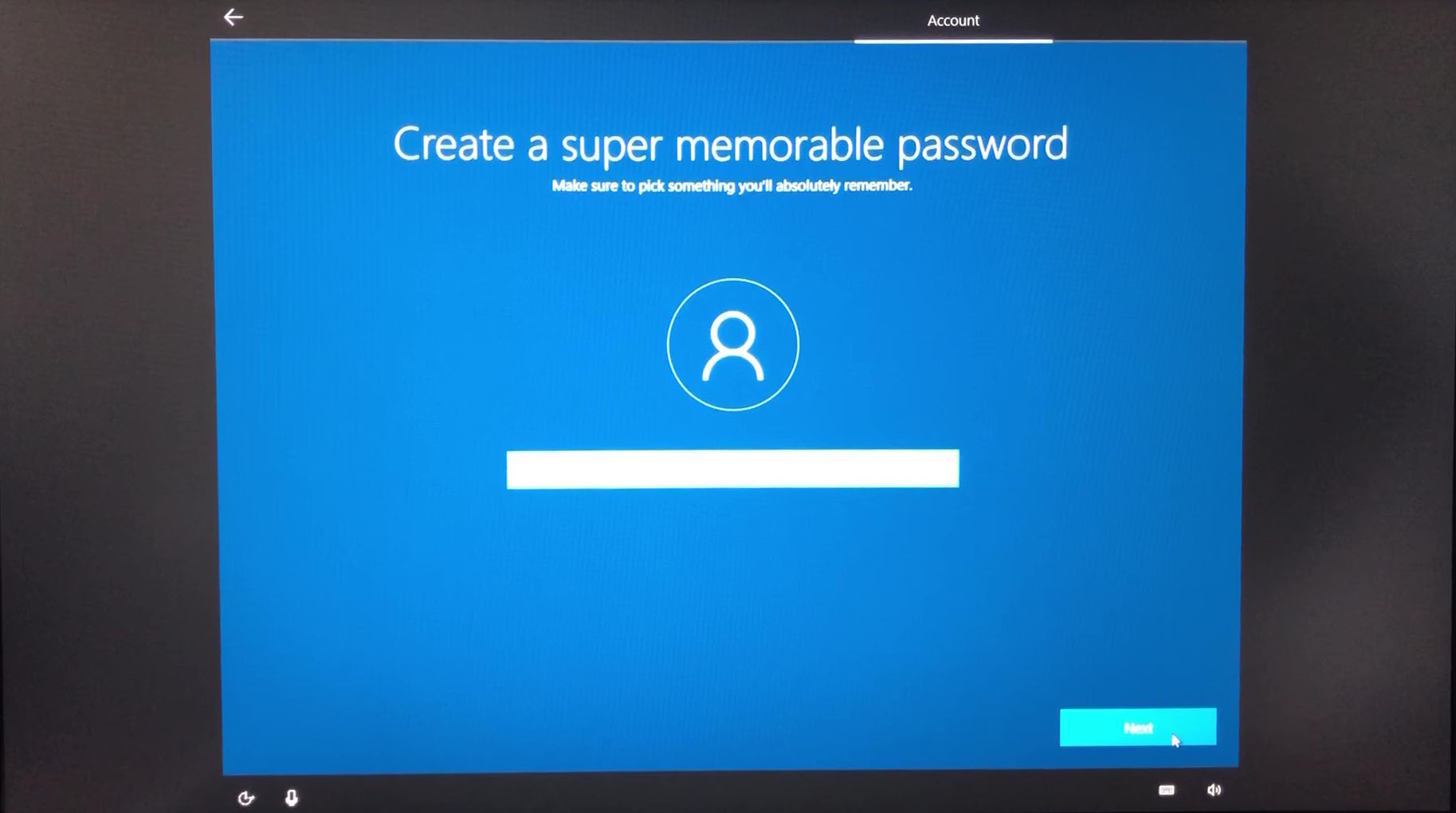
Select the negative or no option for all these.
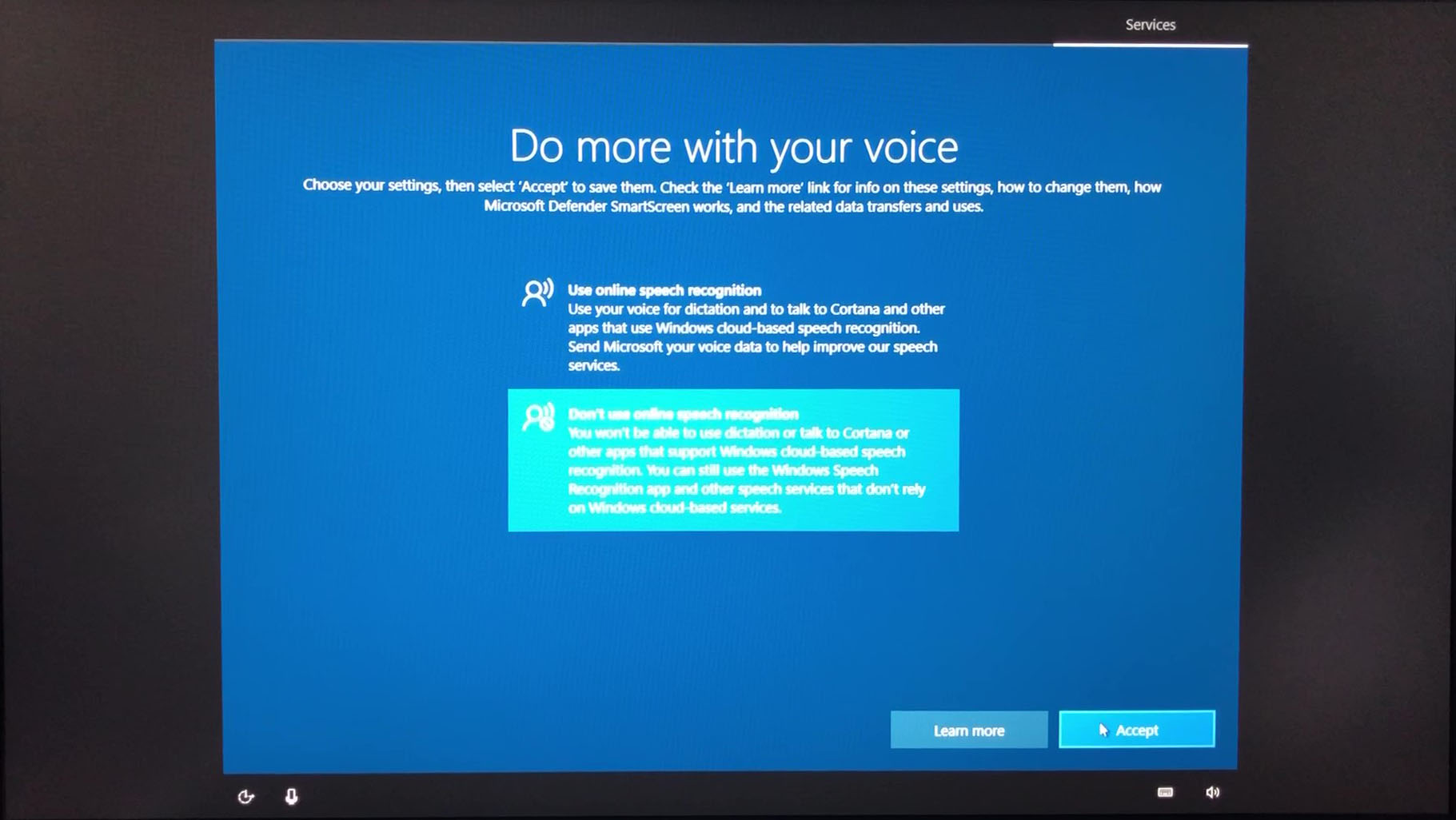
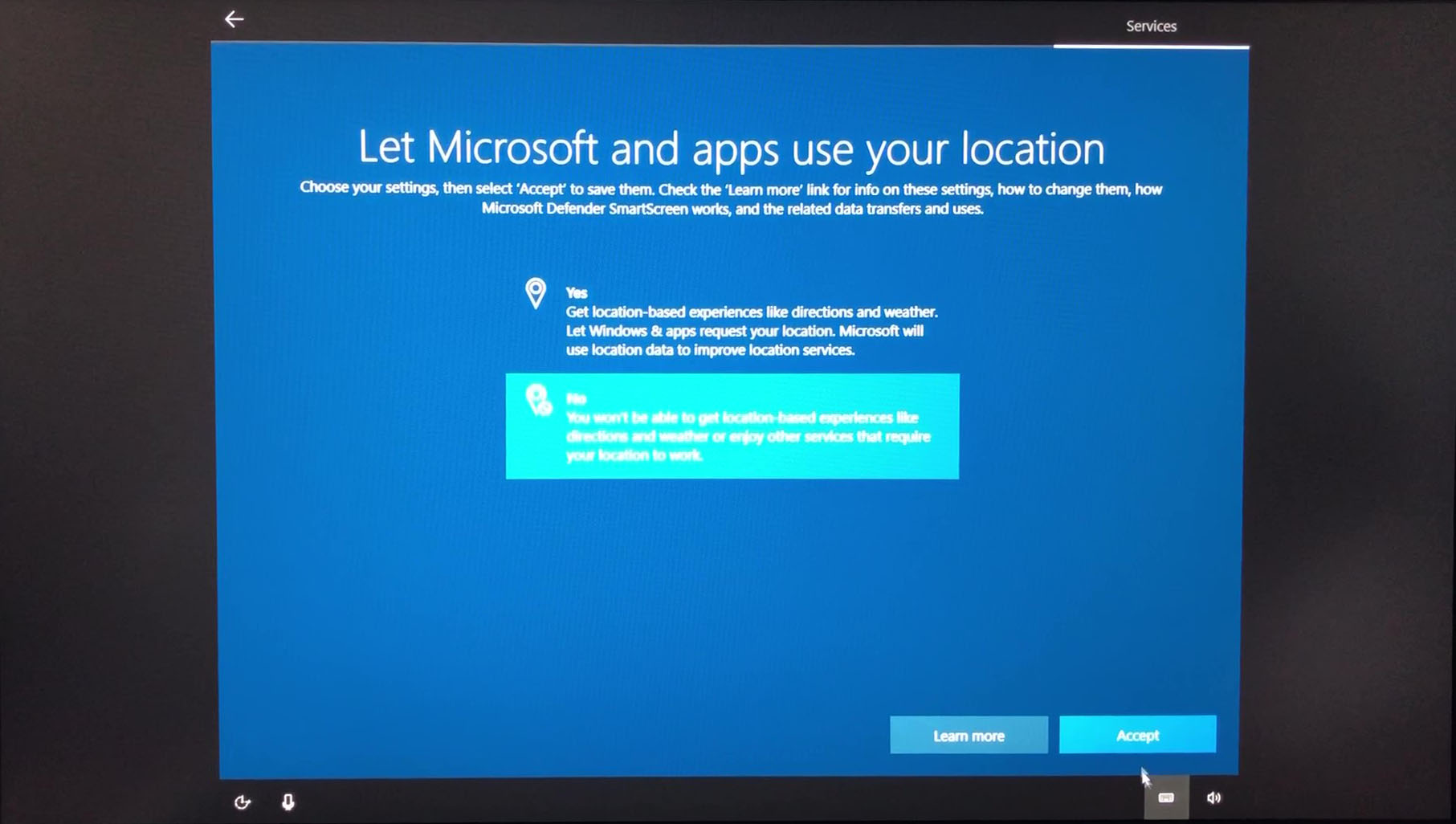
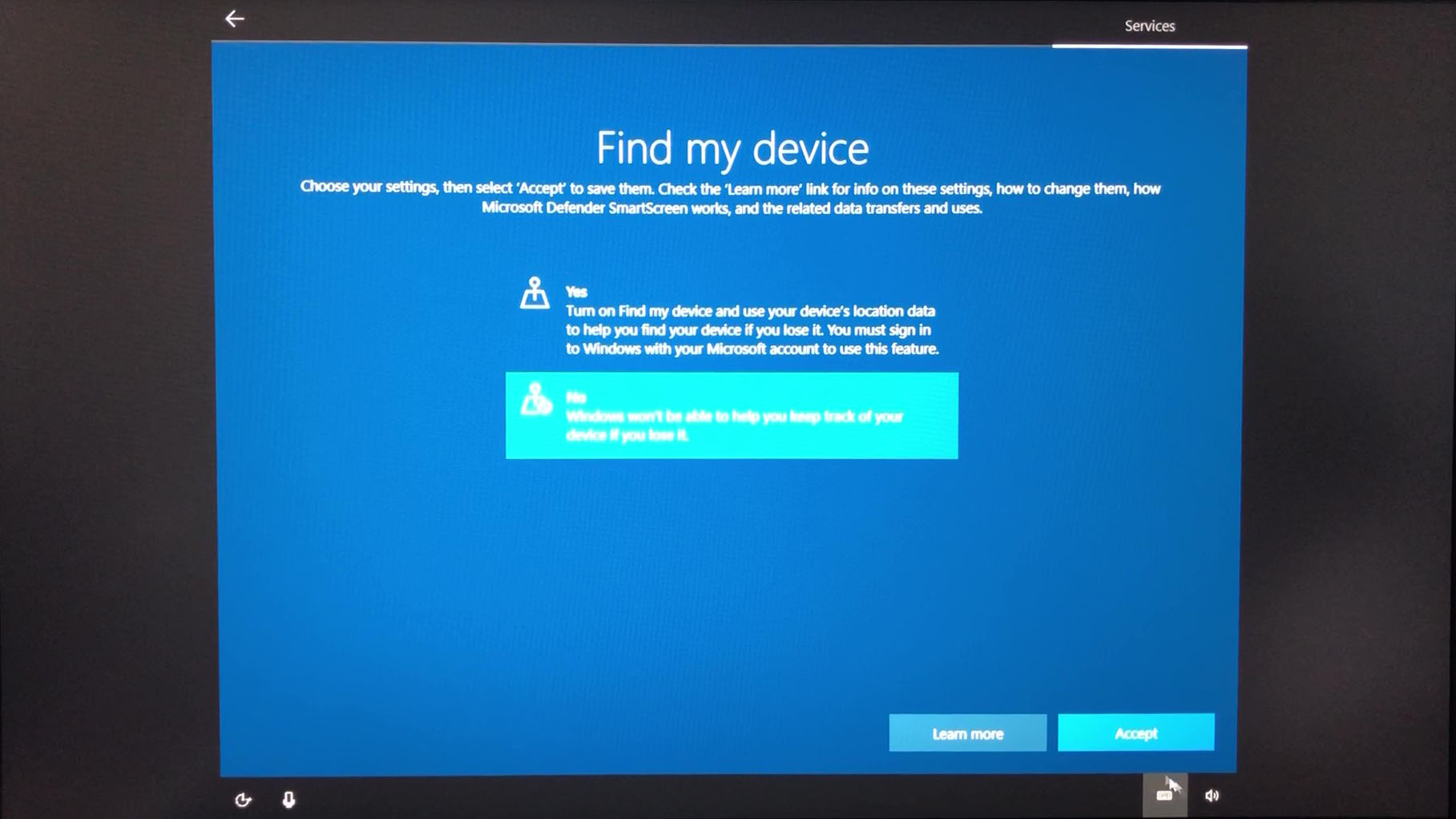
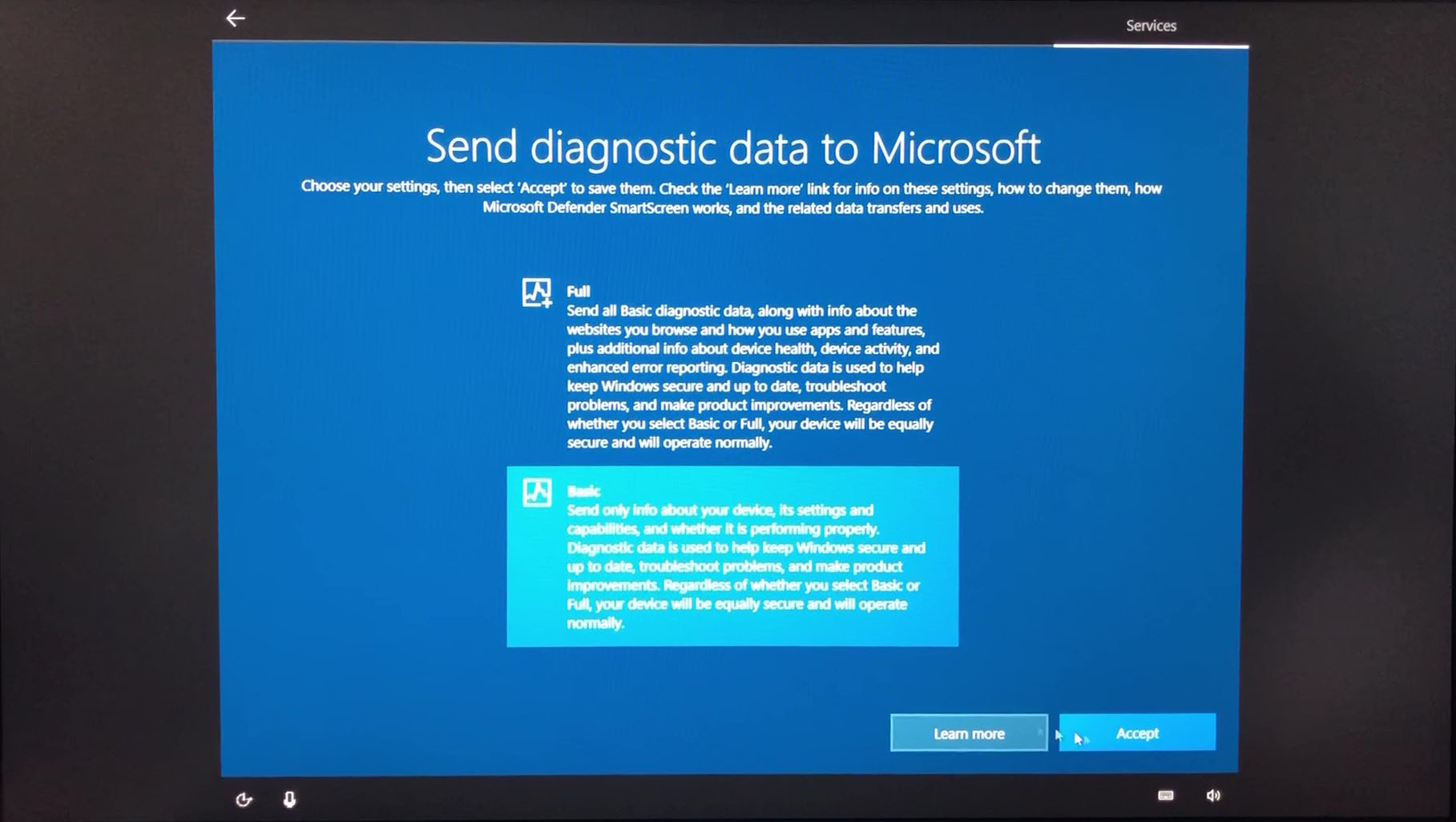
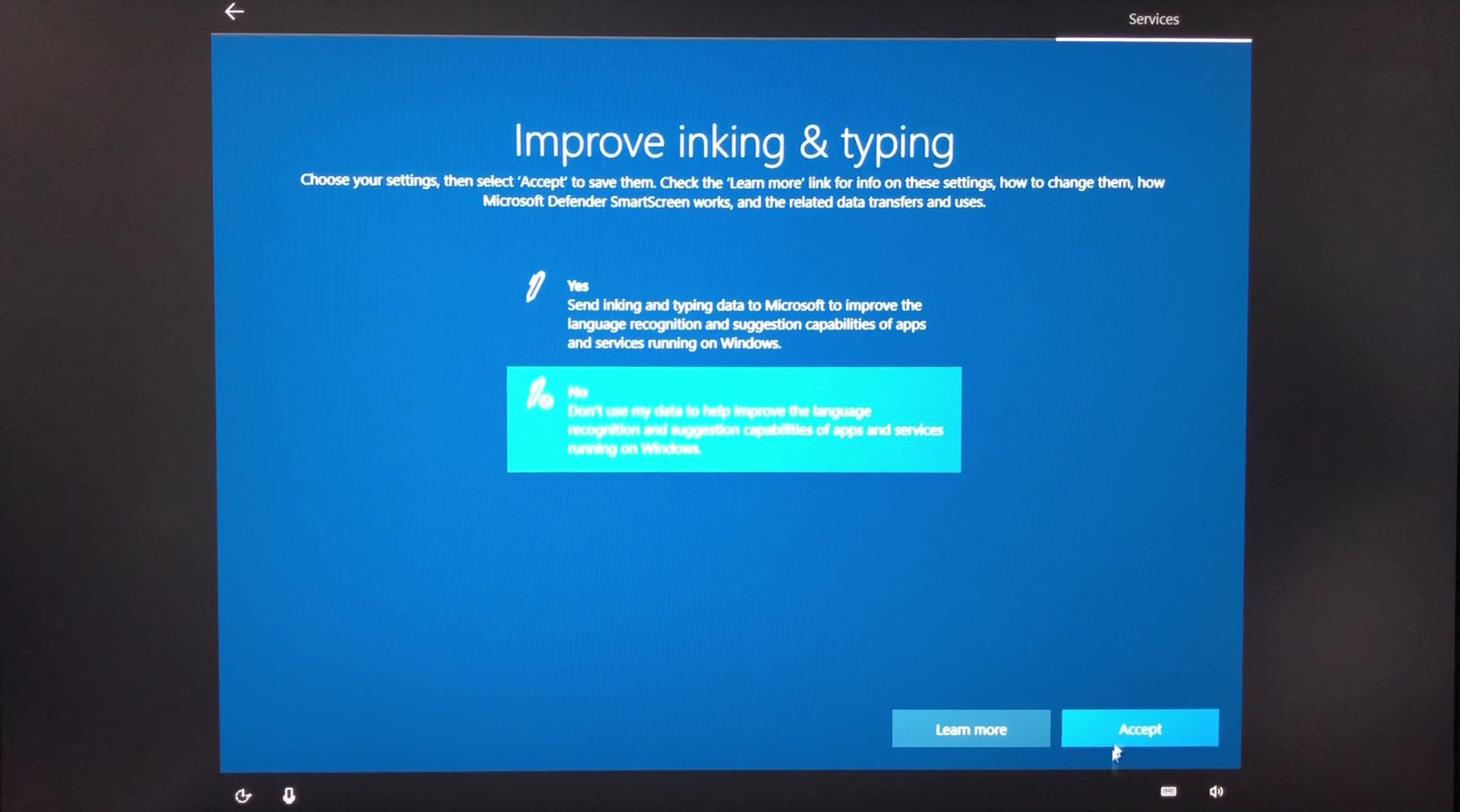
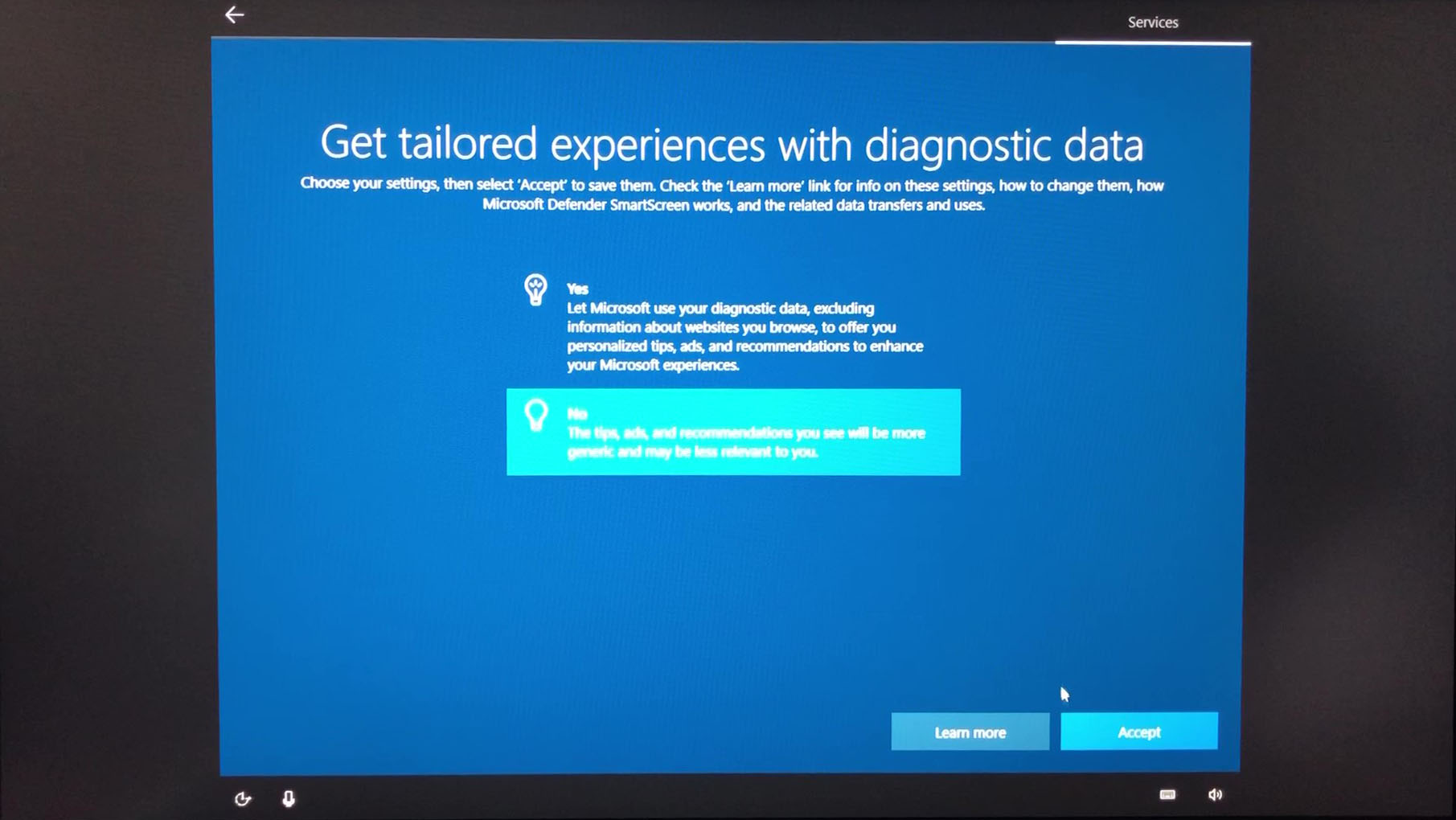
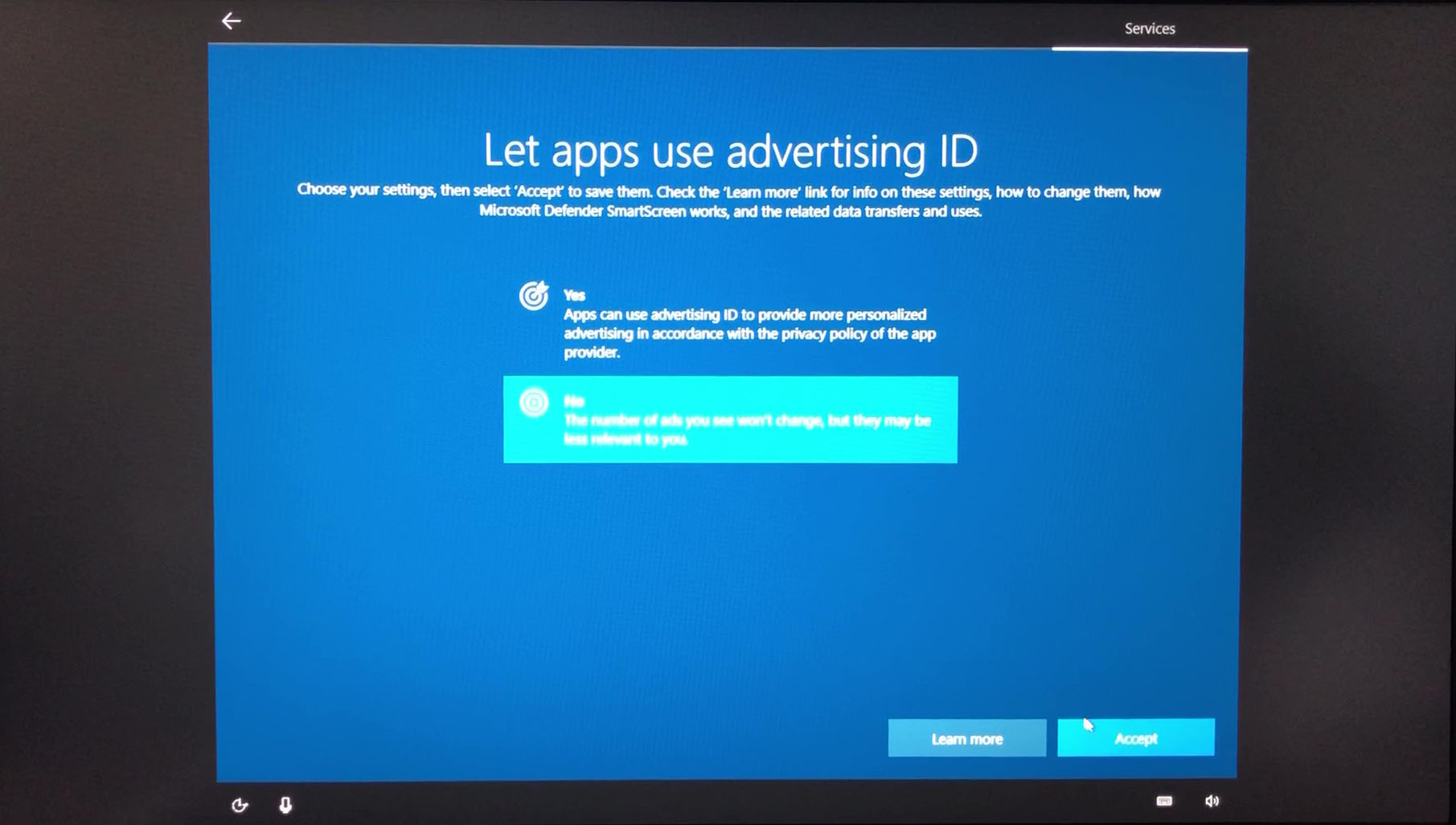
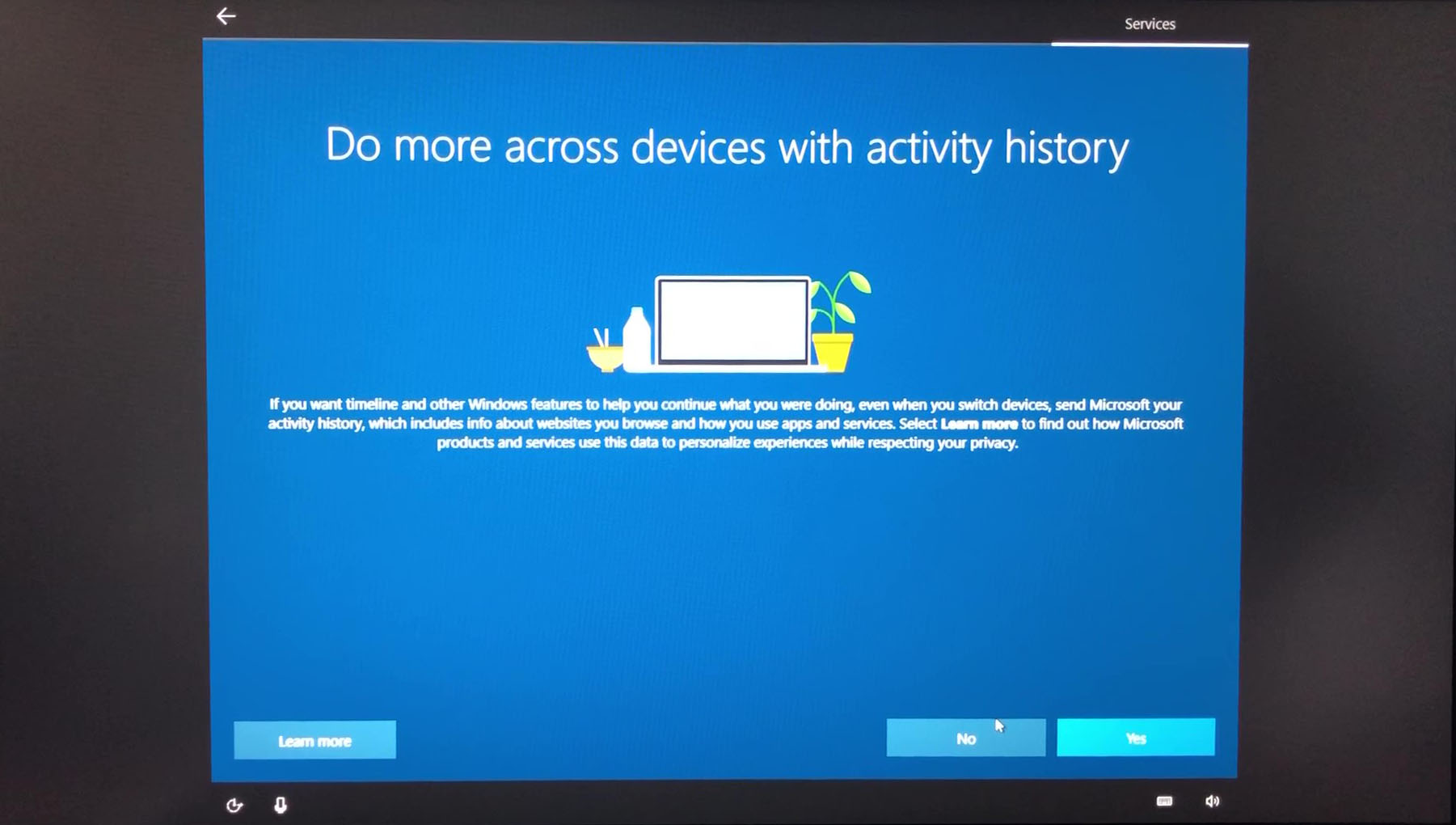
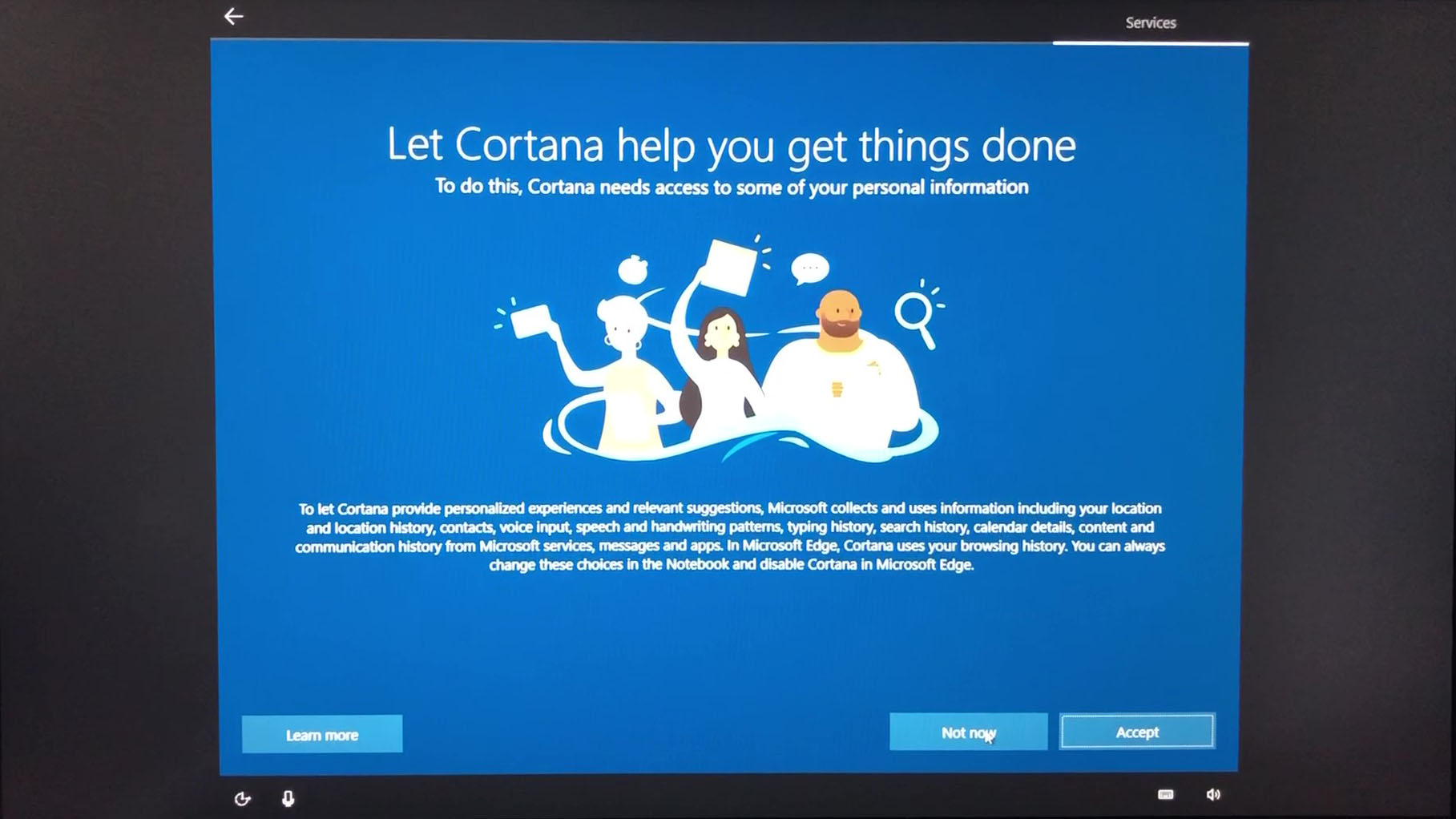
These screens may vary, depending on your hardware. You can fill them out, or skip them.
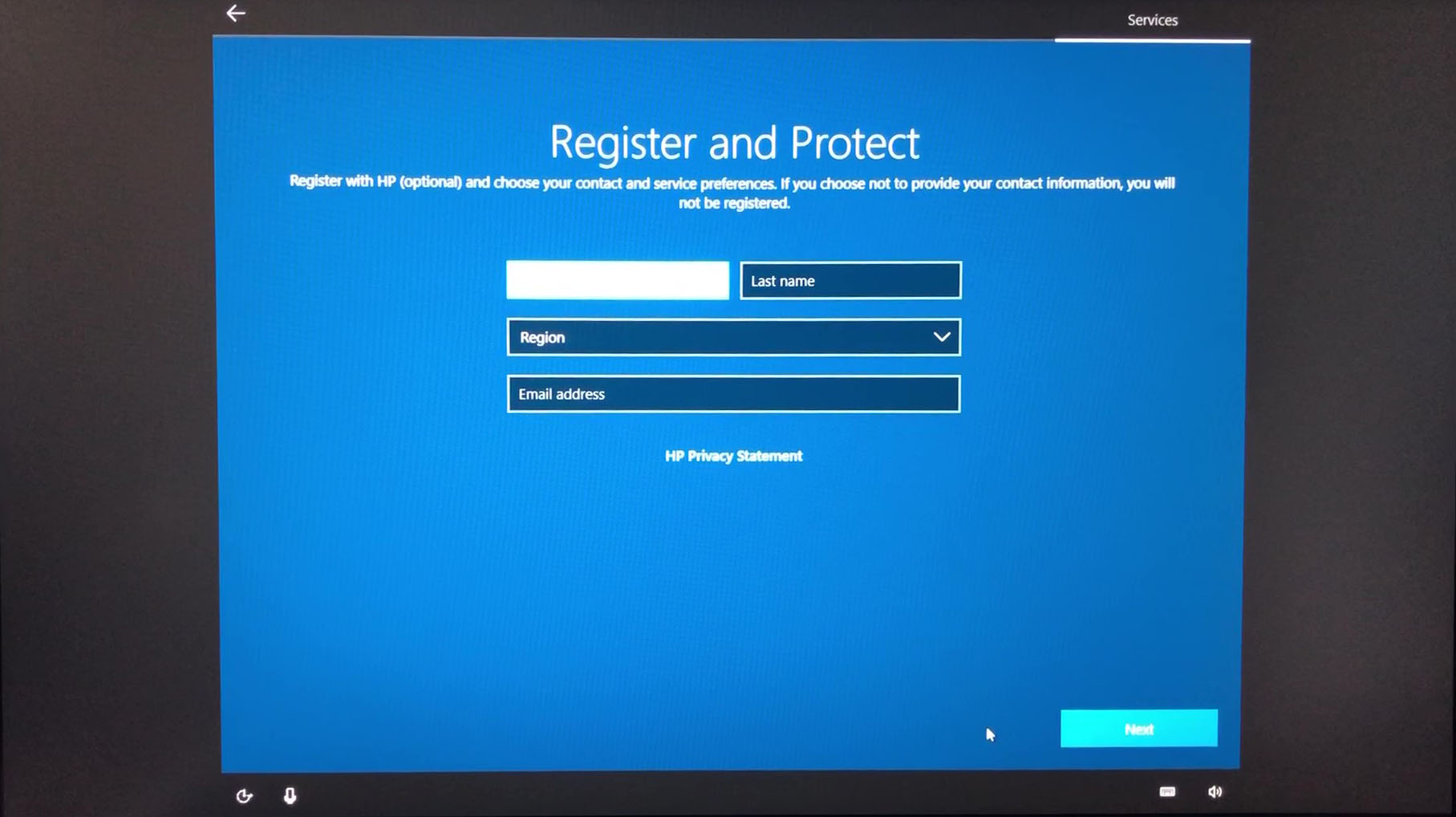
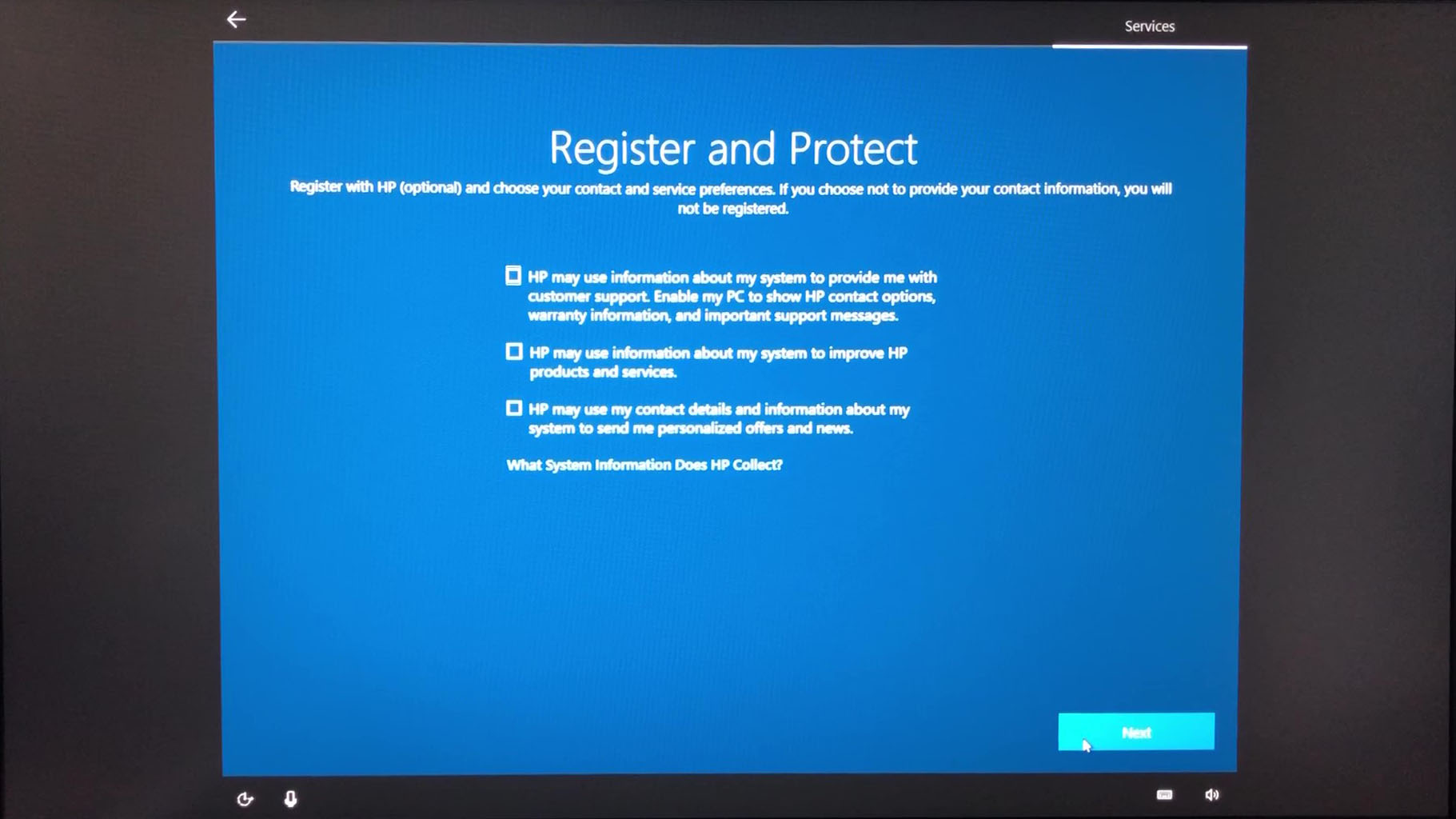
Now Windows will go through the user setup and will take a few minutes.
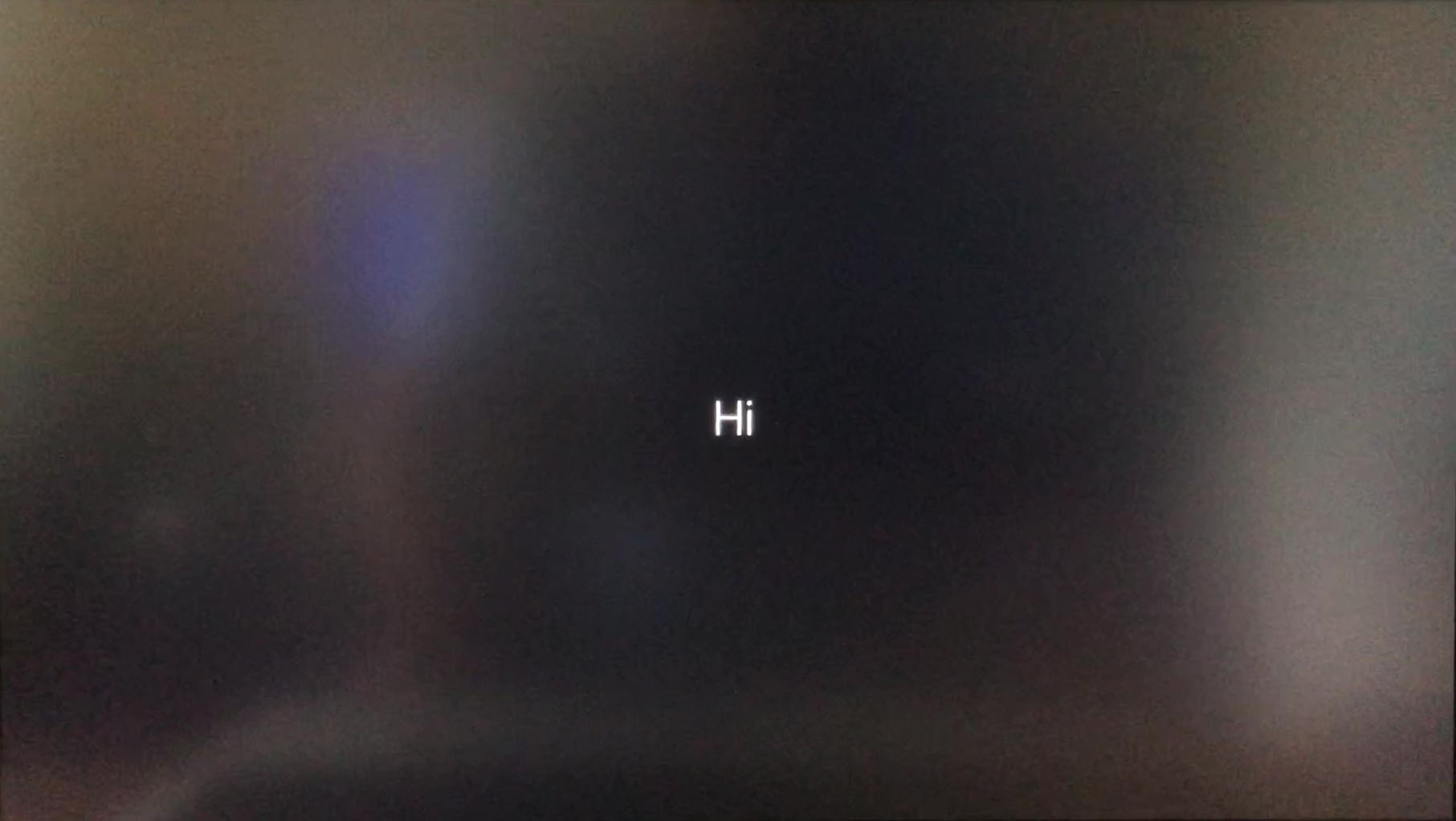
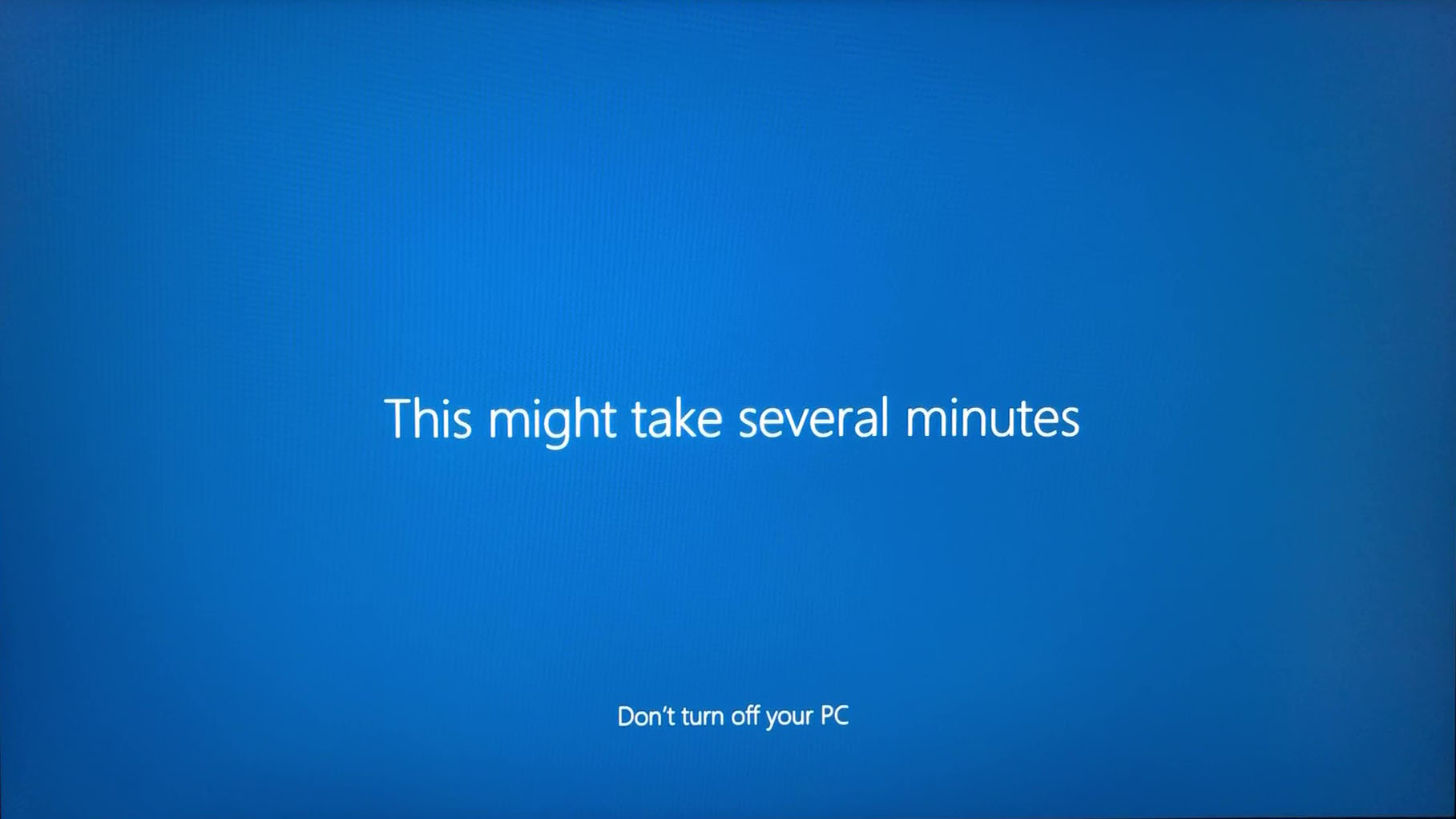
Success! Now to properly make the computer safe to use...
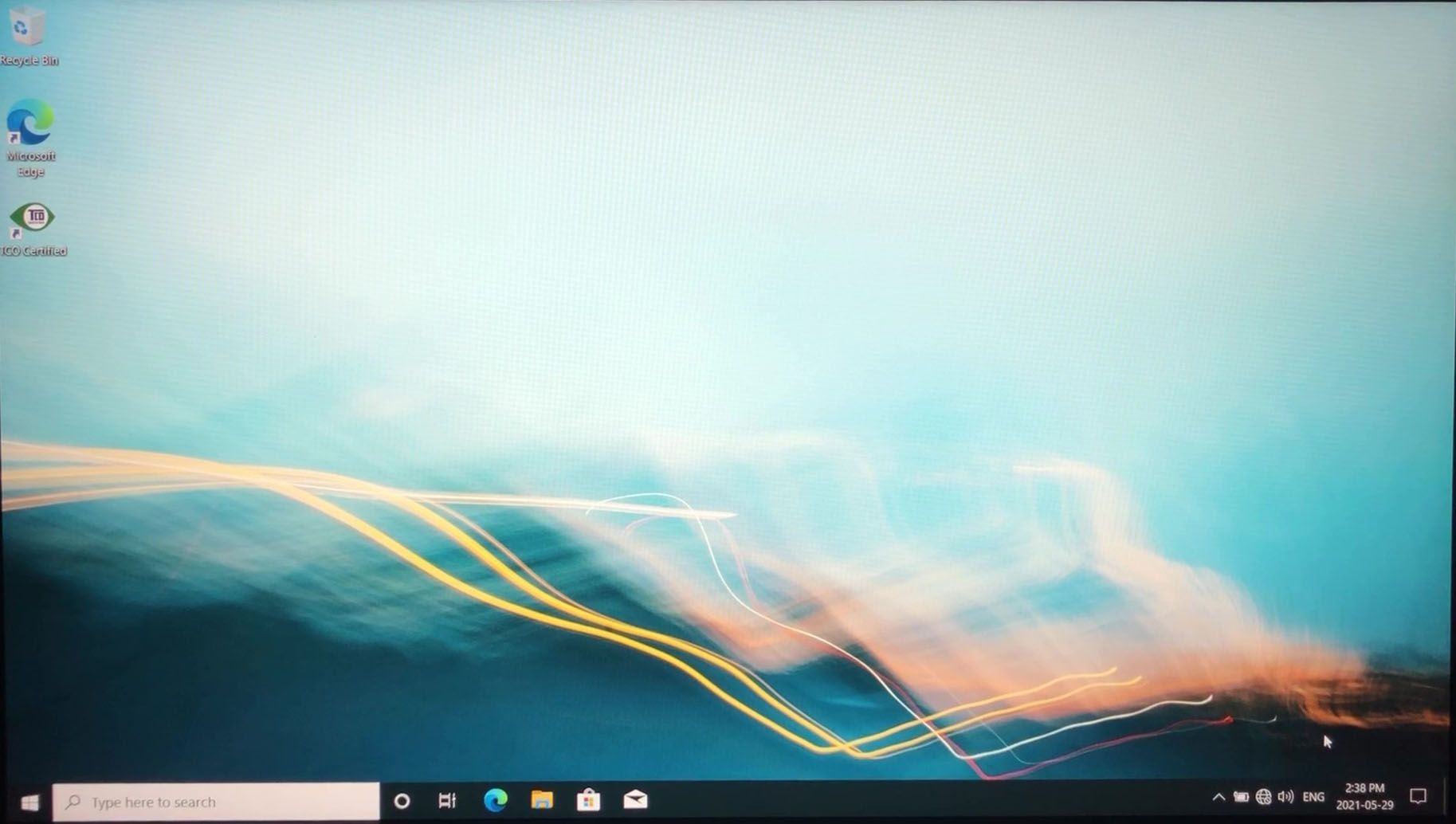
Go to Settings and change the Date & Time (You'll have to change the selector for "Set the Date & Time Manually"). Set it back to automatic when the time is correct.
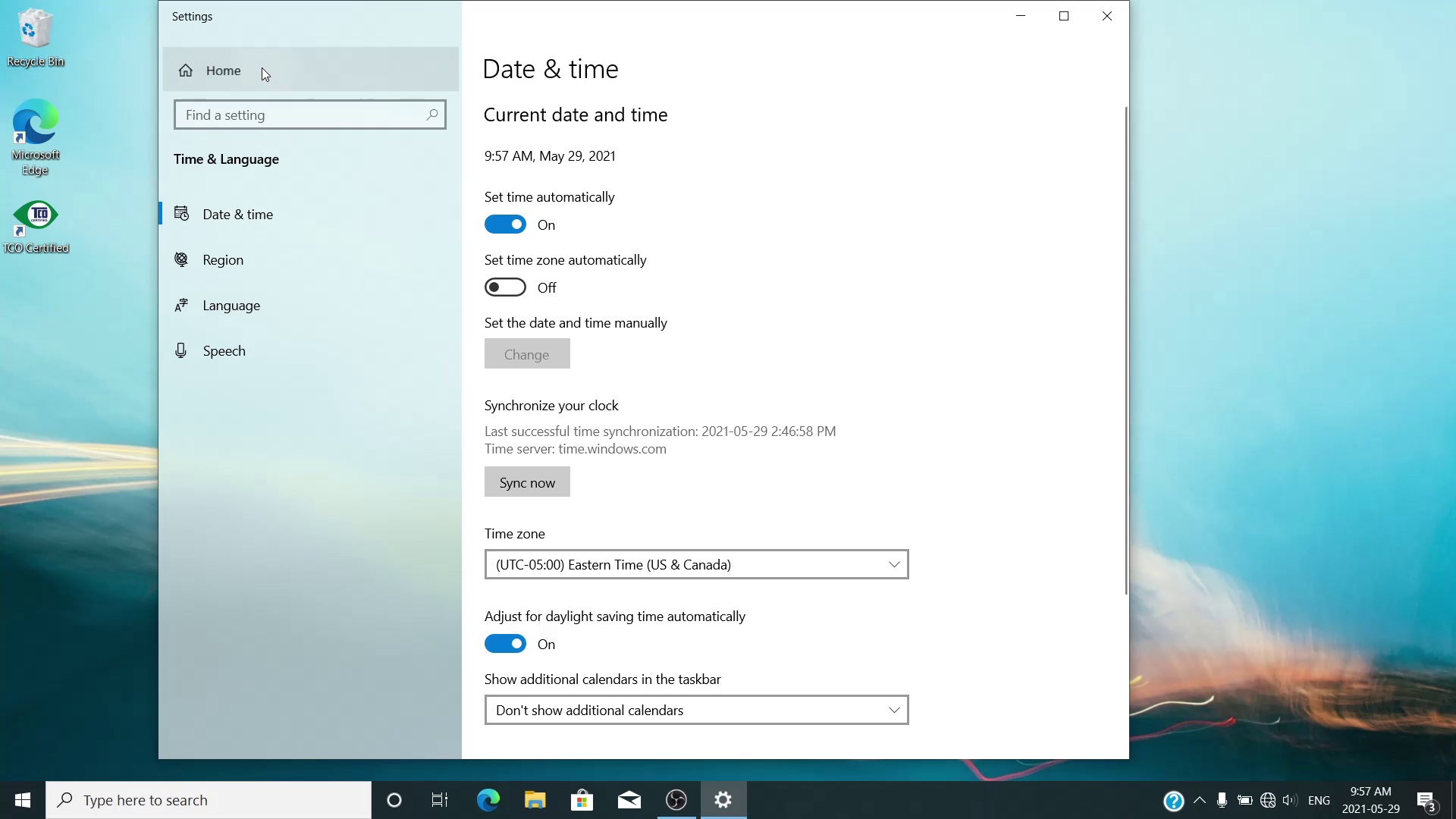
Go to Settings and change the Power so that it doesn't go to sleep and is set to Best Performace. When you work on a lot of computers at the same time, you don't want them turning off while you are doing other things. I leave this off and shut down computers when not in use.
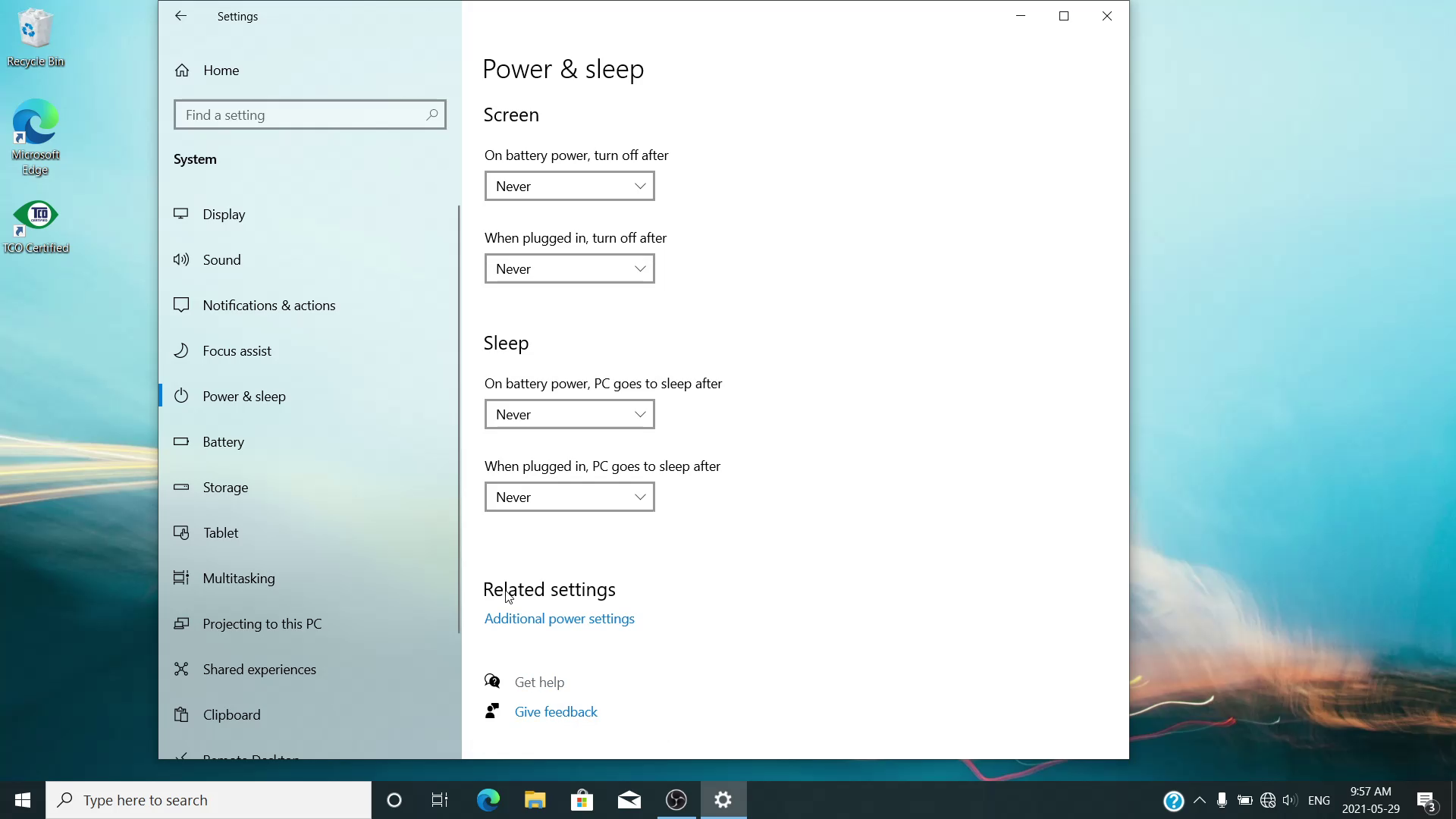
Now connect to the internet, either via wired (preferred) or wireless connection.
If this is a new pc build, you may have to install Ethernet drivers first (wired LAN or Wifi). They may come on a CD with the motherboard, but it's best to get the latest drivers from the vendors website. (Copy them from another pc onto a USB storage device)
Depending on the hardware vendor, there may be a separate Update system that you should run and do all of their updates (Bios and Drivers) (Lenovo, HP, Dell, Intel). You may have to find the drivers and manually install them directly from the vender (Acer, Asus). You may be able to install them with out rebooting after each one, but you may have to do multiple reboots at this point. Do this before running any Windows Updates.
NOT Shown: For pre-built computers: Uninstall any trial software that comes with the computer. Usually it will be free Anti-Virus software that you have to pay for in a month or two. You don't need it, so get rid of it. (I find higher-end laptops and pc's don't come with much, lower-end comsumer devices have more.)
After the Vendors' updates have been done, set the updates options as shown below. You can usually install the Optional items as well. Keep doing updates until the computer no longer requires a reboot. Windows releases updates the 2nd Tuesday each month and you can read up on any issues that may occur here: Krebs, AskWoody, and many other places.
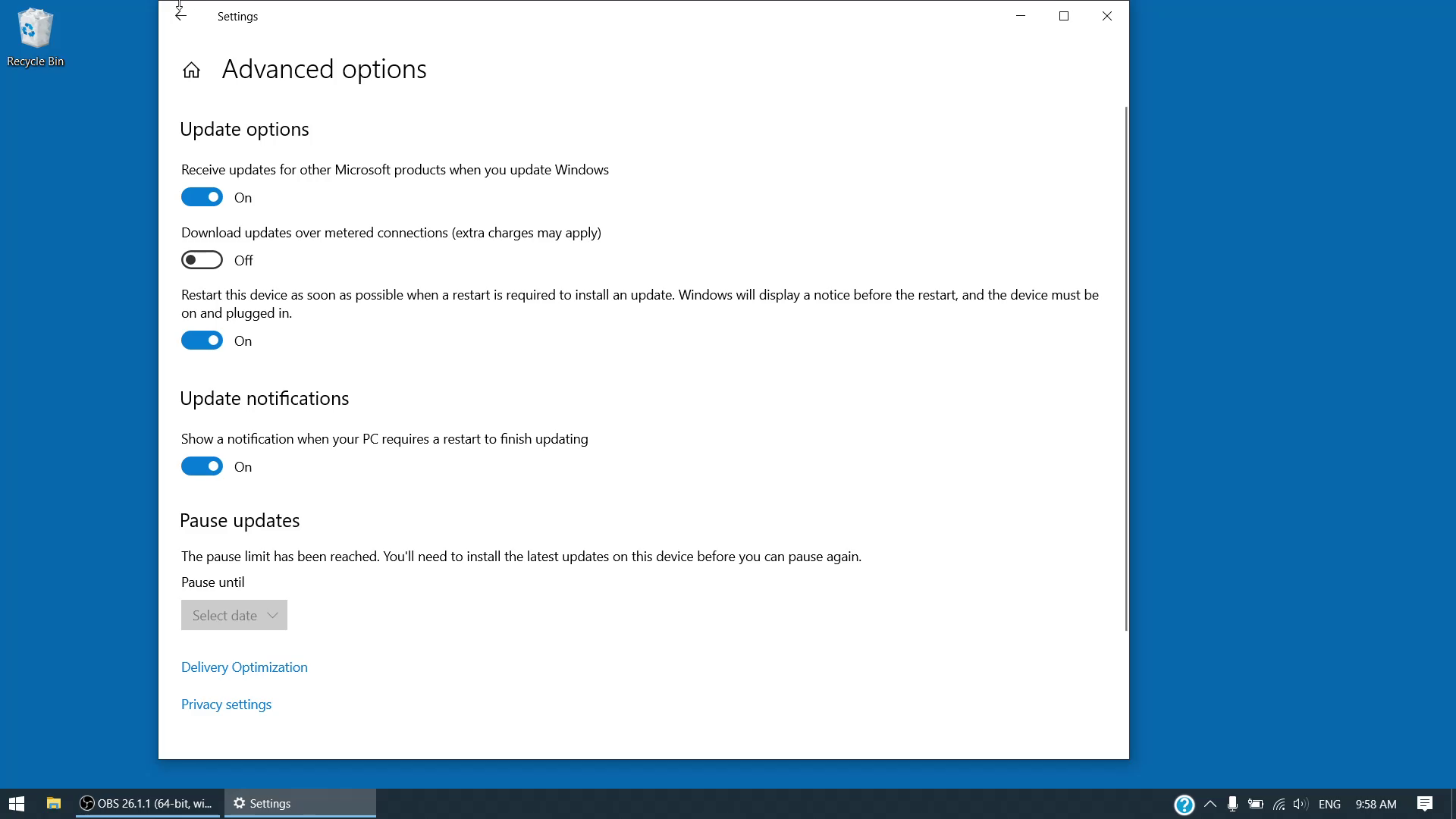
Rename your computer to something meaningful. I like adding the date to the name to know when it was built (like ABC20210915a where ABC is the company or person who owns the computer). Don't name it after the person using it, or their position, as that often changes.
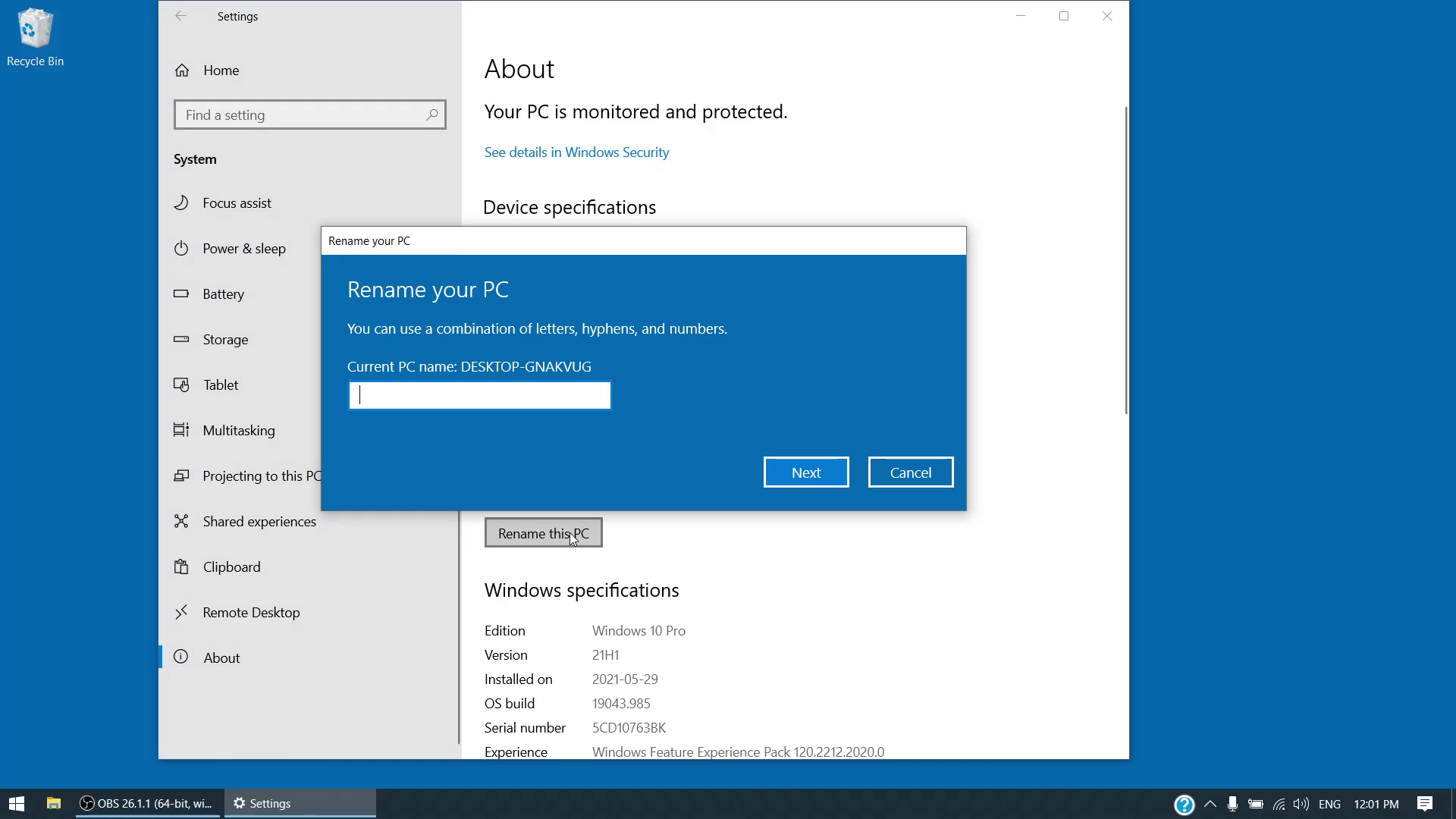
Set the standard look for the computer (when logged in as the administrator) for easier troubleshooting when dealing with many computers. I also set the background to a solid colour.
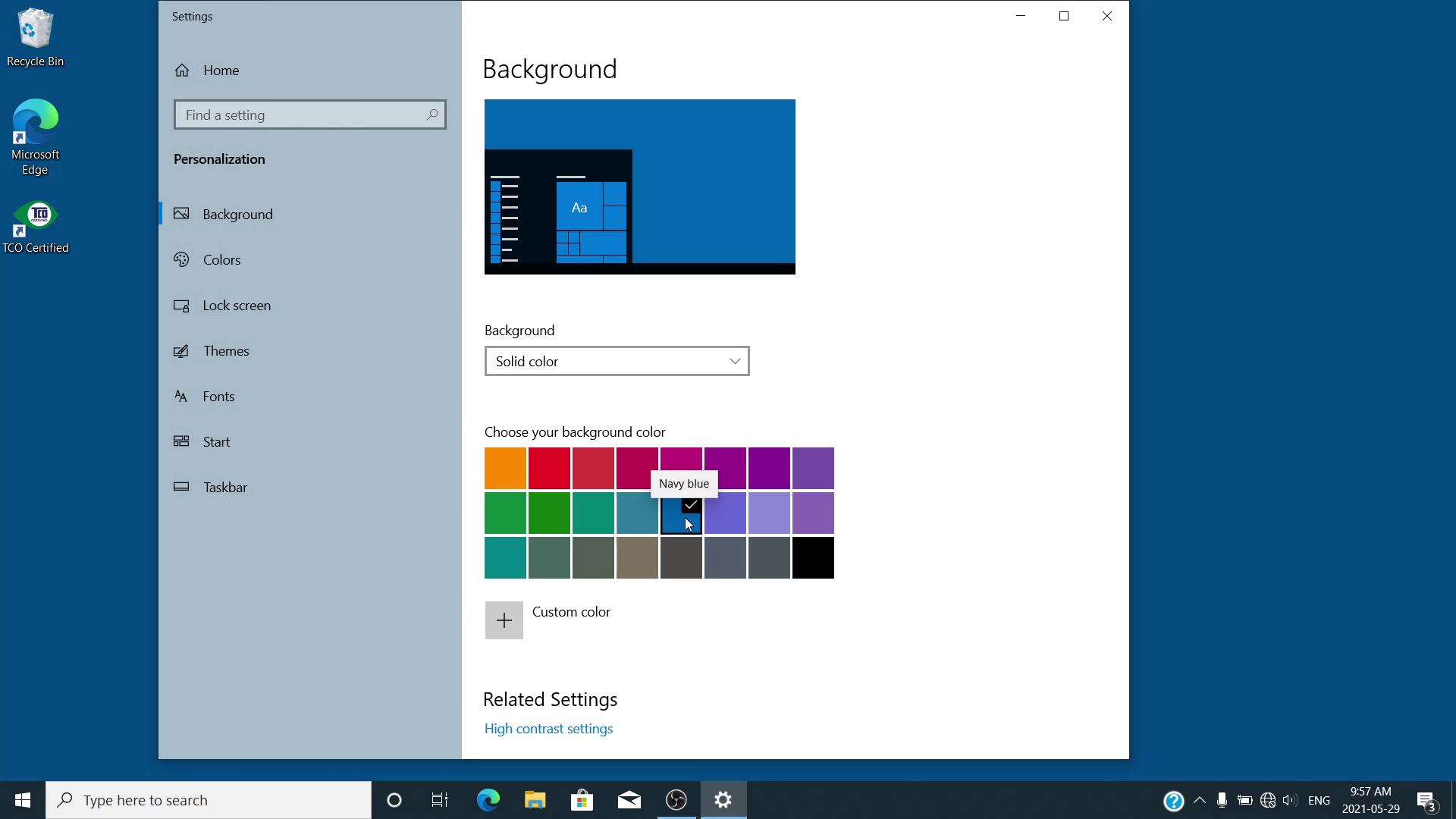
I remove pinned icons along the bottom taskbar, and turn off Search, Show Cortana, Show TaskView, News & Interests so that just the Start button and the File Explorer are left.
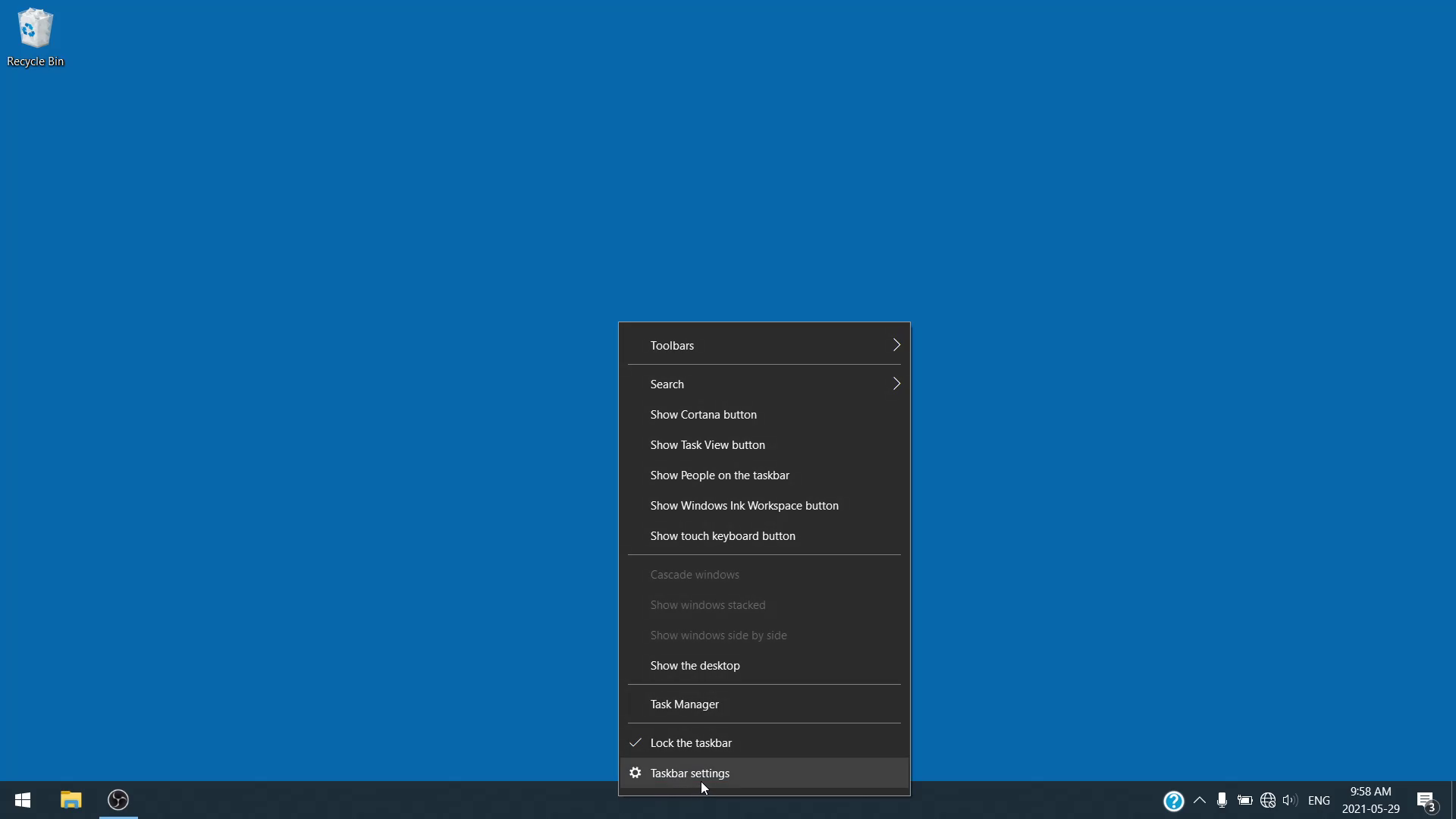
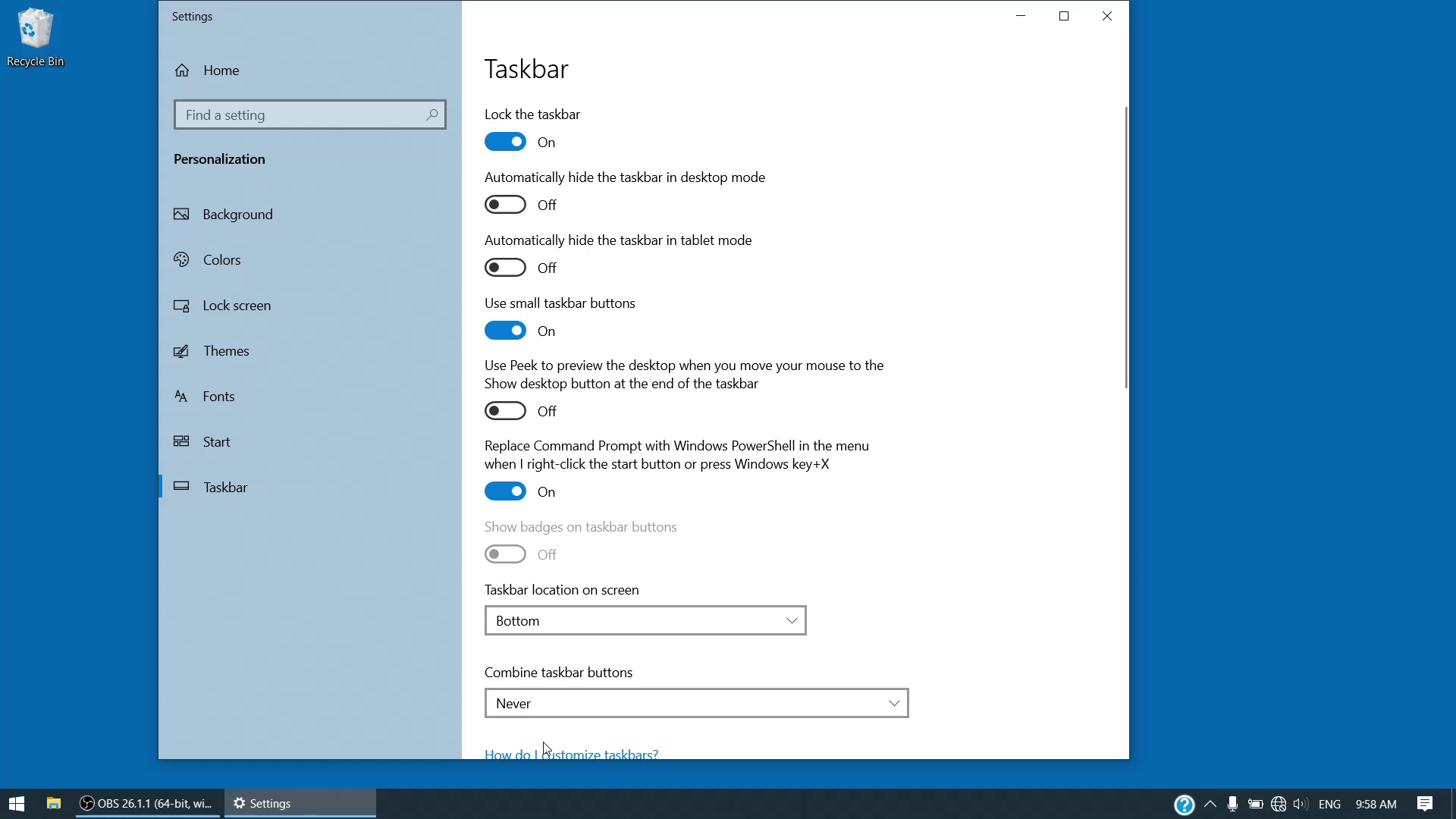
I find the older Windows 7 style of the Windows menu easier to navigate, so I install WindowsOpenShell on Windows 10.
These are the settings I prefer for Windows Fle Explorer:
First, lock the menu (the pin icon at the top right)
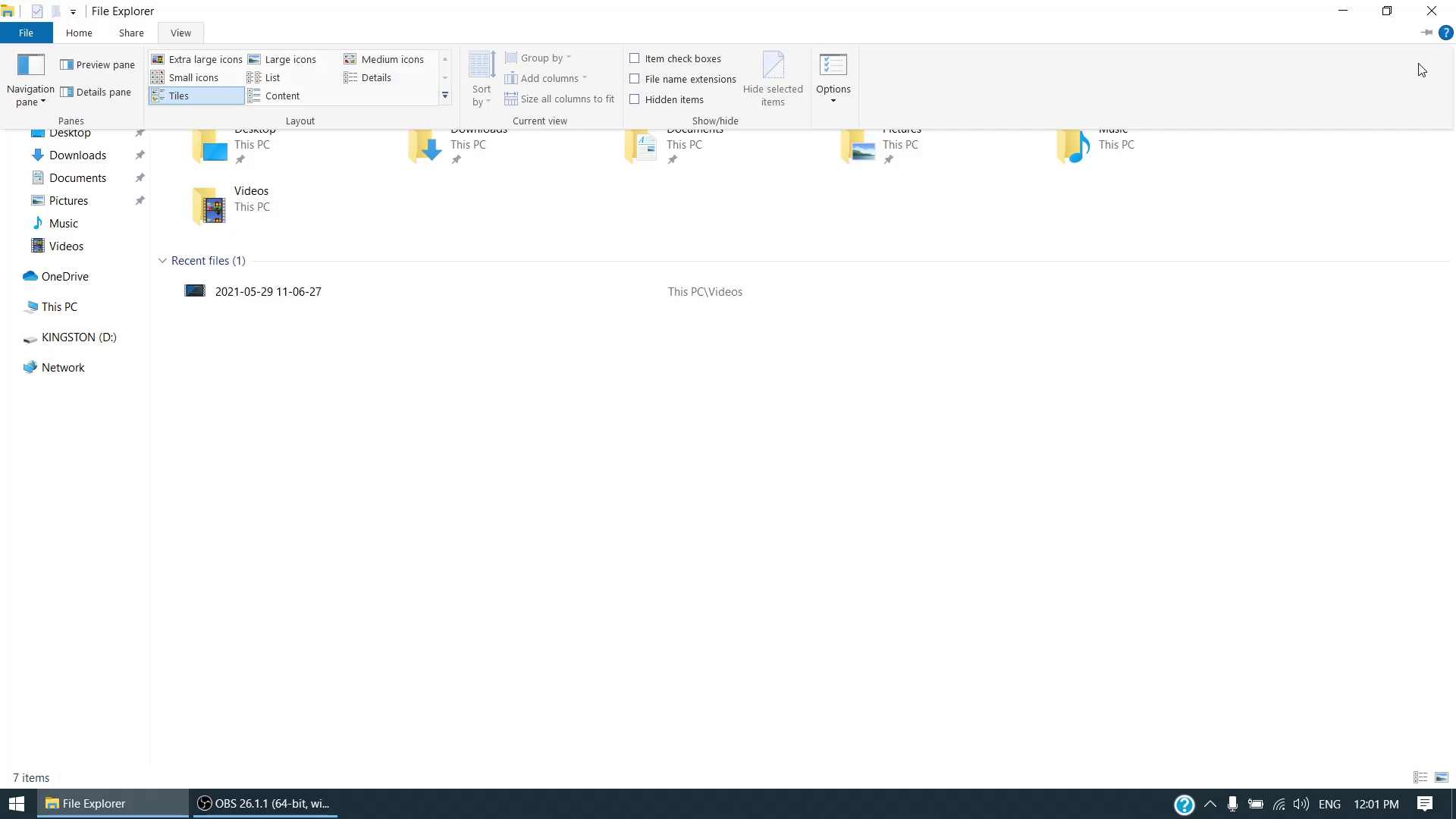
I select the Details View and Show File Name Extensions and set the Folder Options.
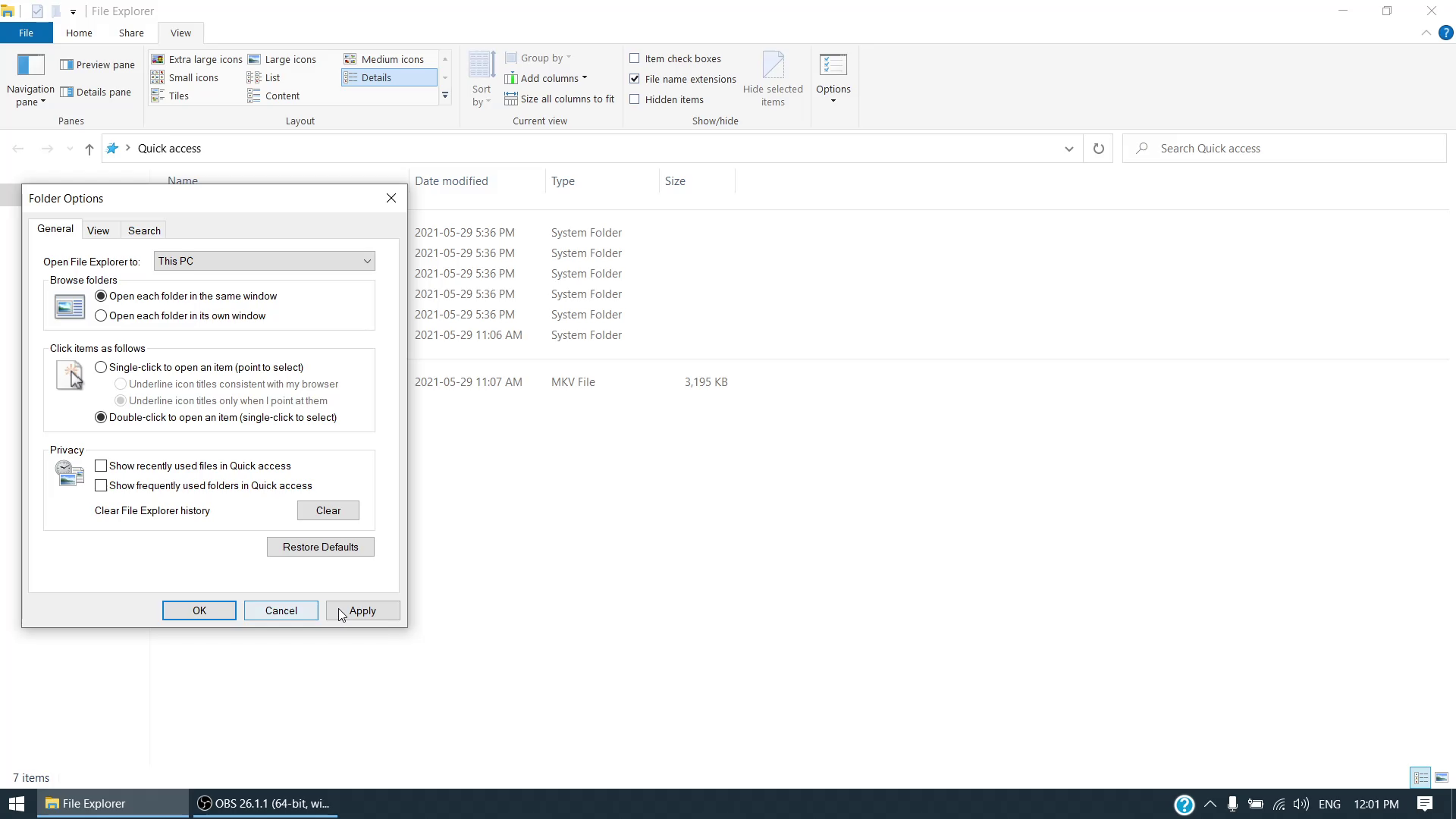
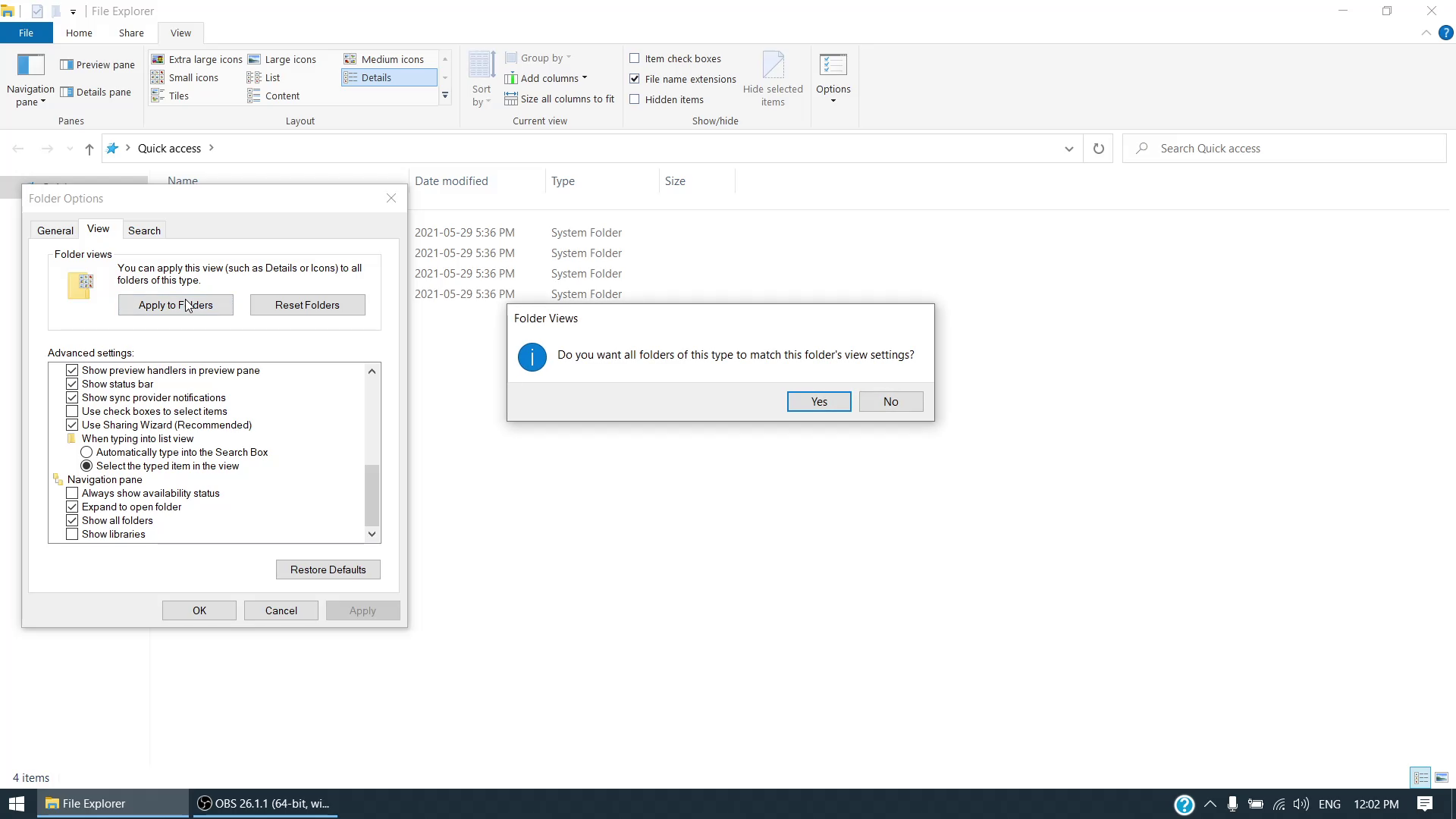
At this point I install standard software like Firefox, Chrome, Paint.net, VLC and Adobe Reader. Instead of buying MS Office, try out LibreOffice and Thunderbird (an email client to use instead of Outlook) for free. I'd set the program defaults at this point too (set Adobe Reader to open PDF's, pick Firefox or Chrome as your defaut browser, etc.). (Not Shown)
You can also lock the computer down with CryptoPrevent (It's older now, but still helps at Maximum settings). I wouldn't install any other AntiVirus software as the built in Windows one works well. I'd install any external devices like printers, webcams, etc. at this point.
***Note 1 *** If this computer is not part of a domain (at a business, attached to an Active Directory Domain Controller), but rather a standalone unit (at home), or in a Workgroup setup (no AD server), you can do the setup listed below.
***Note 2 *** If you are using Microsoft products (Office, Onedrive, Teams), you may want to tie the user to a Microsoft account for easier login management. (it's not necessary though).
Set the admin account password: (The username has been removed in the screenshots below)
Either search for "Control Panel" in Settings, or, if you have the Open Shell installed, find it in the Start Menu. Set the View to All Items and select User Accounts:
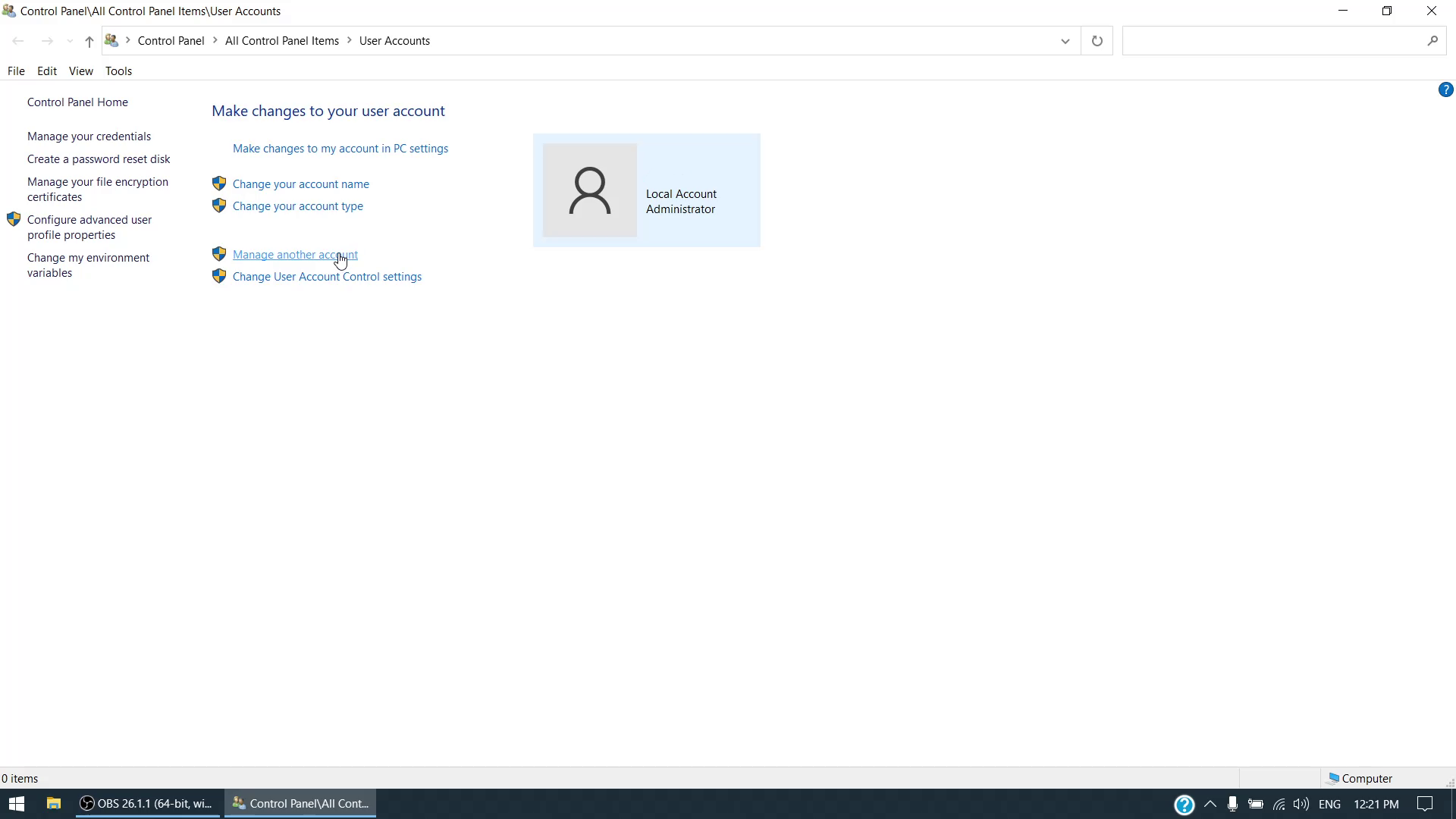
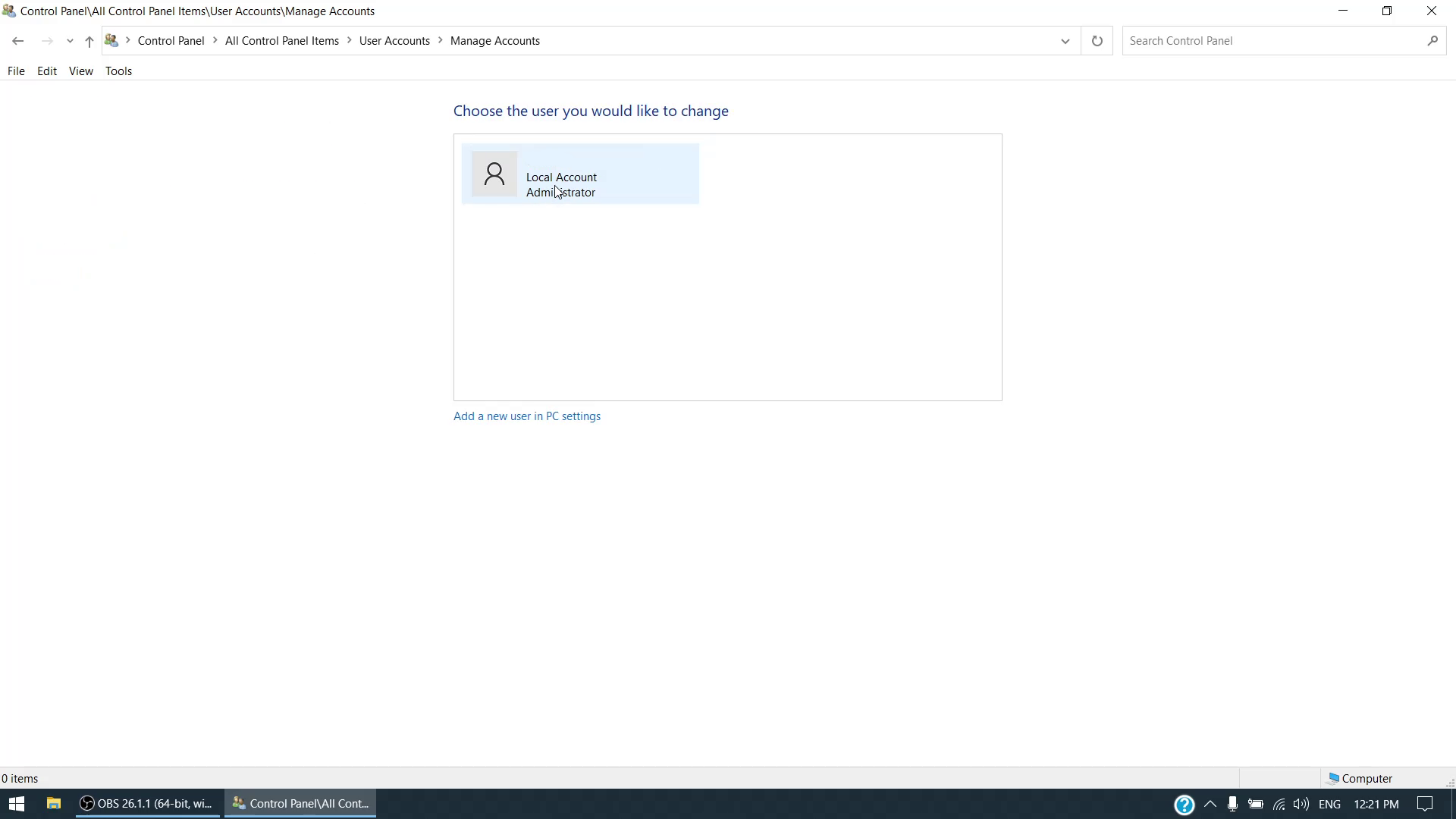
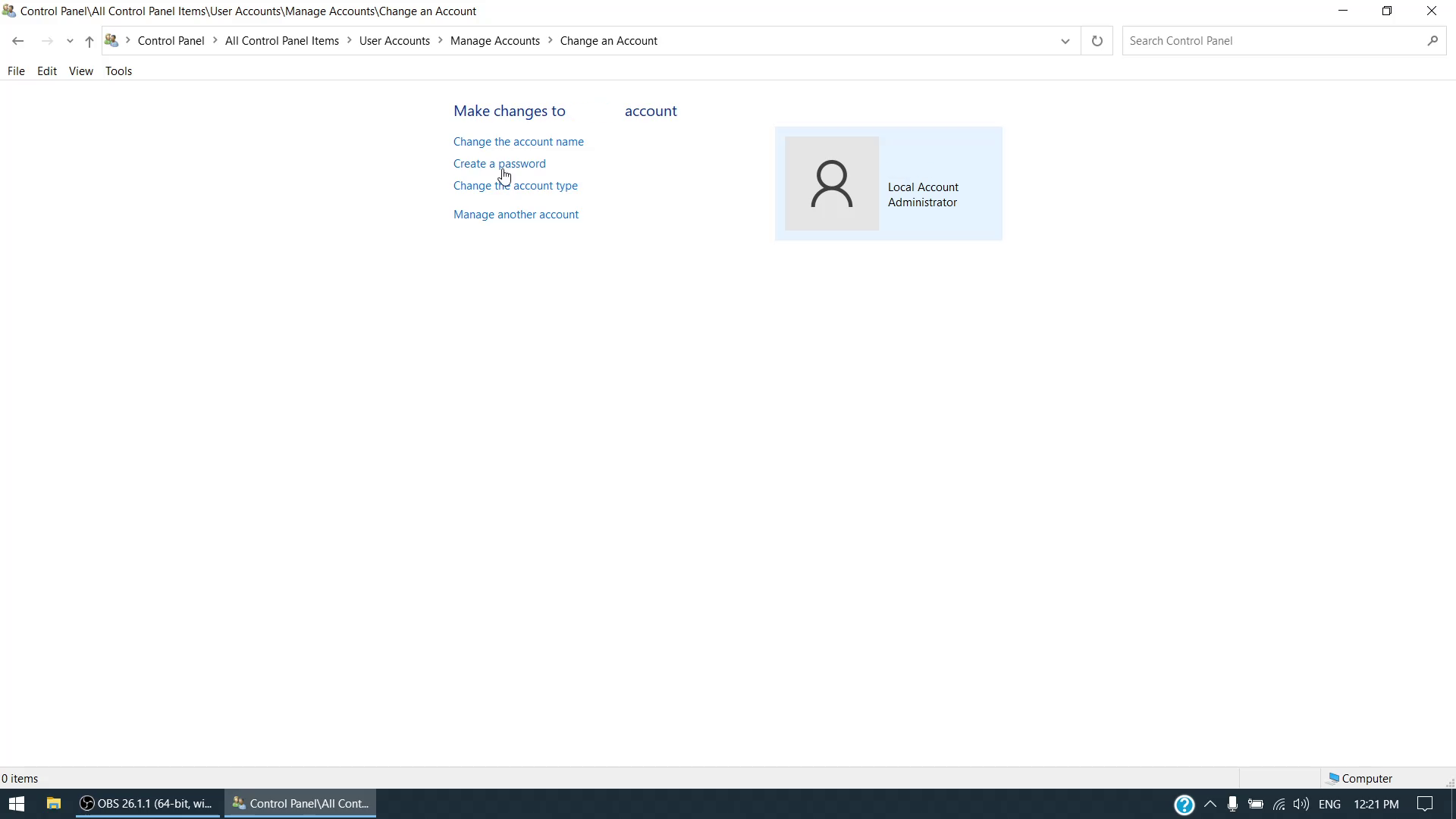
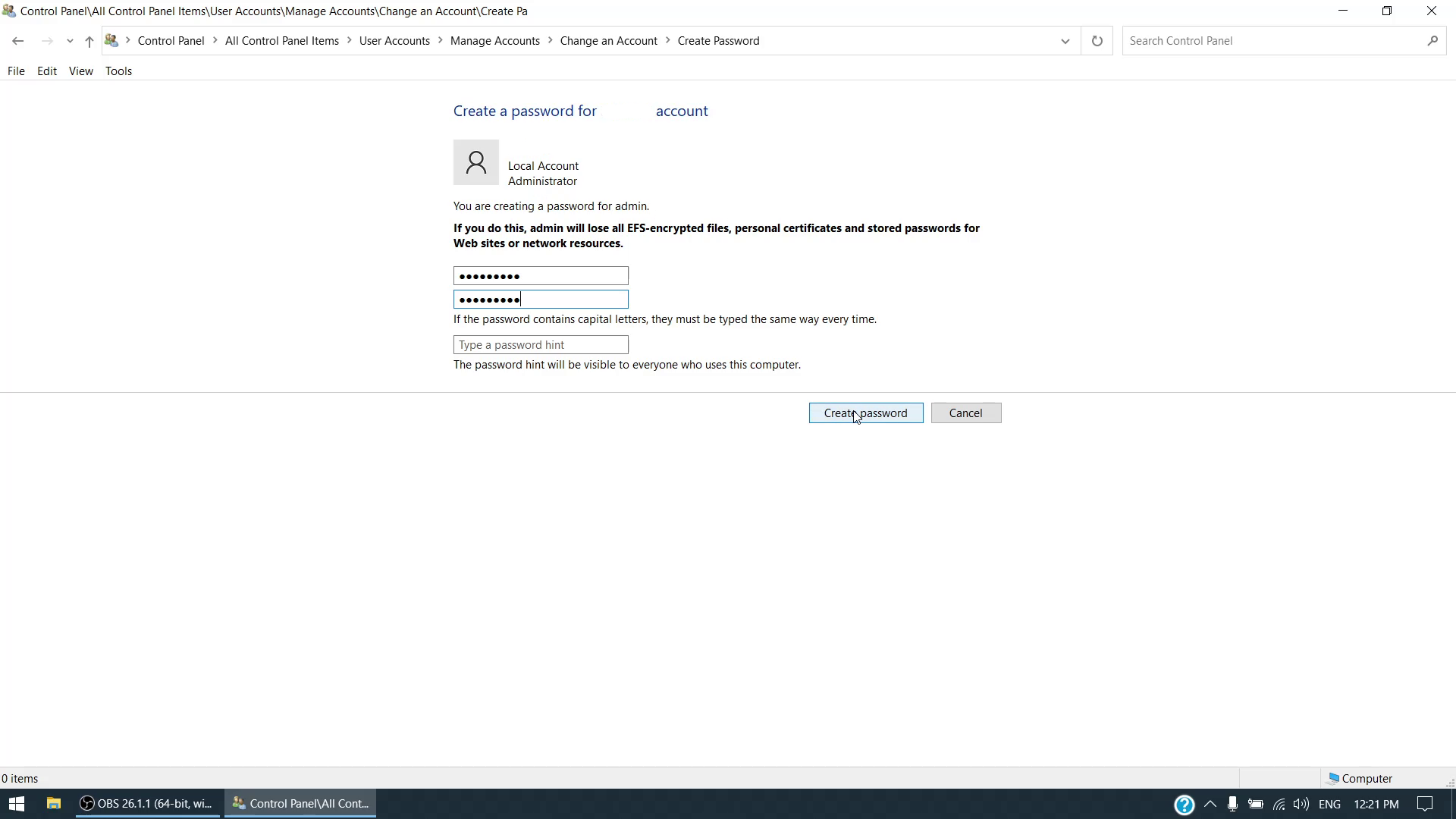
Add 2 new users. Start by selecting "Manage Another Account":
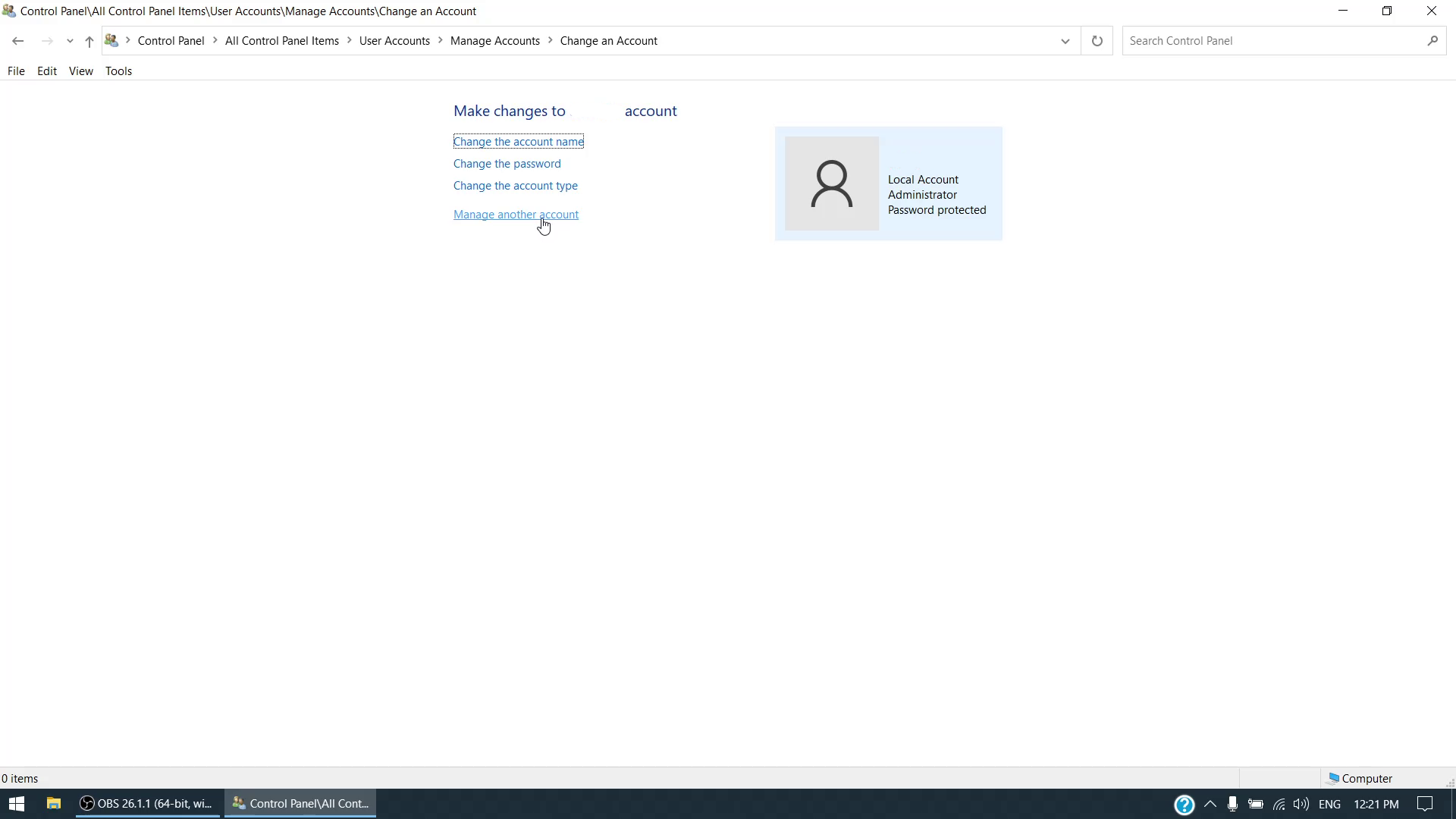
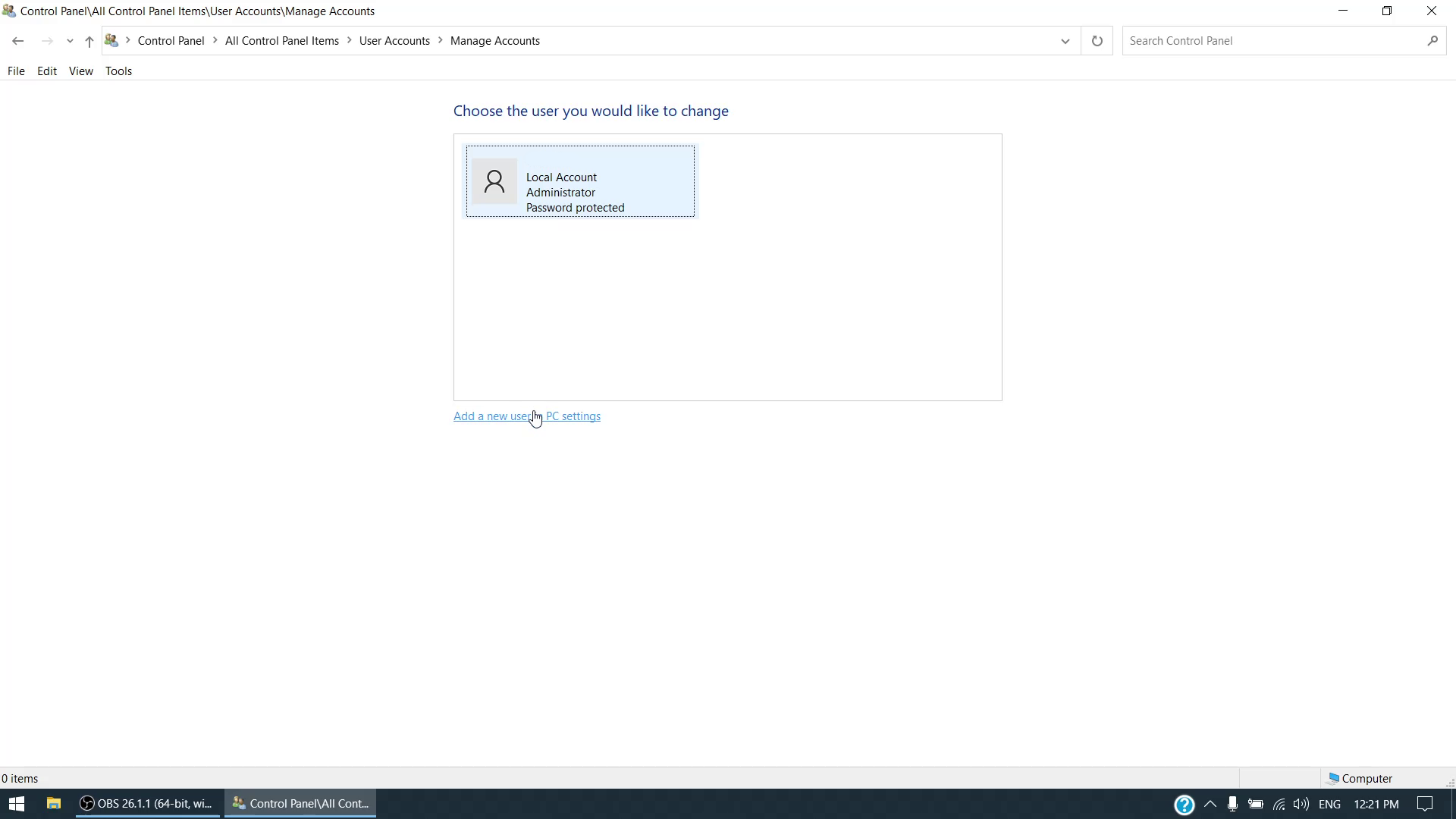
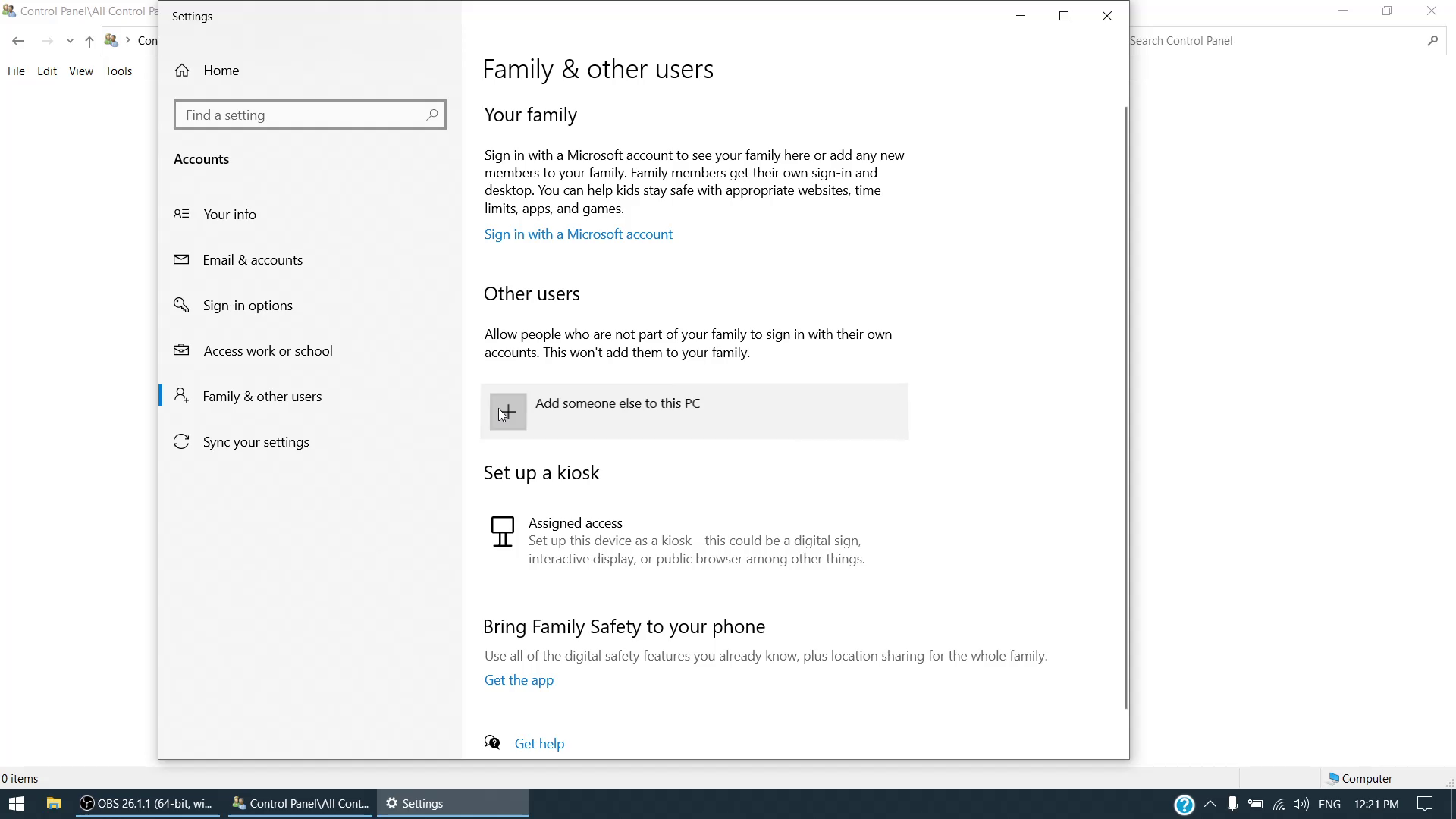
The first I'll call it something like "support" or "adminhelp", but you should name it something else. It will become a 2nd Administrator account. It's an account you can give to the user to use instead of the main admin one. It has full rights, so can still mess things up, but at least they won't have the main admin account info. I use it for remote access (using TeamViewer or somethig like that) and once I have access, I can change the password so they can't use it in the future.
We don't want it to be a Microsoft account, so select "I don't have this person's sign-in information".
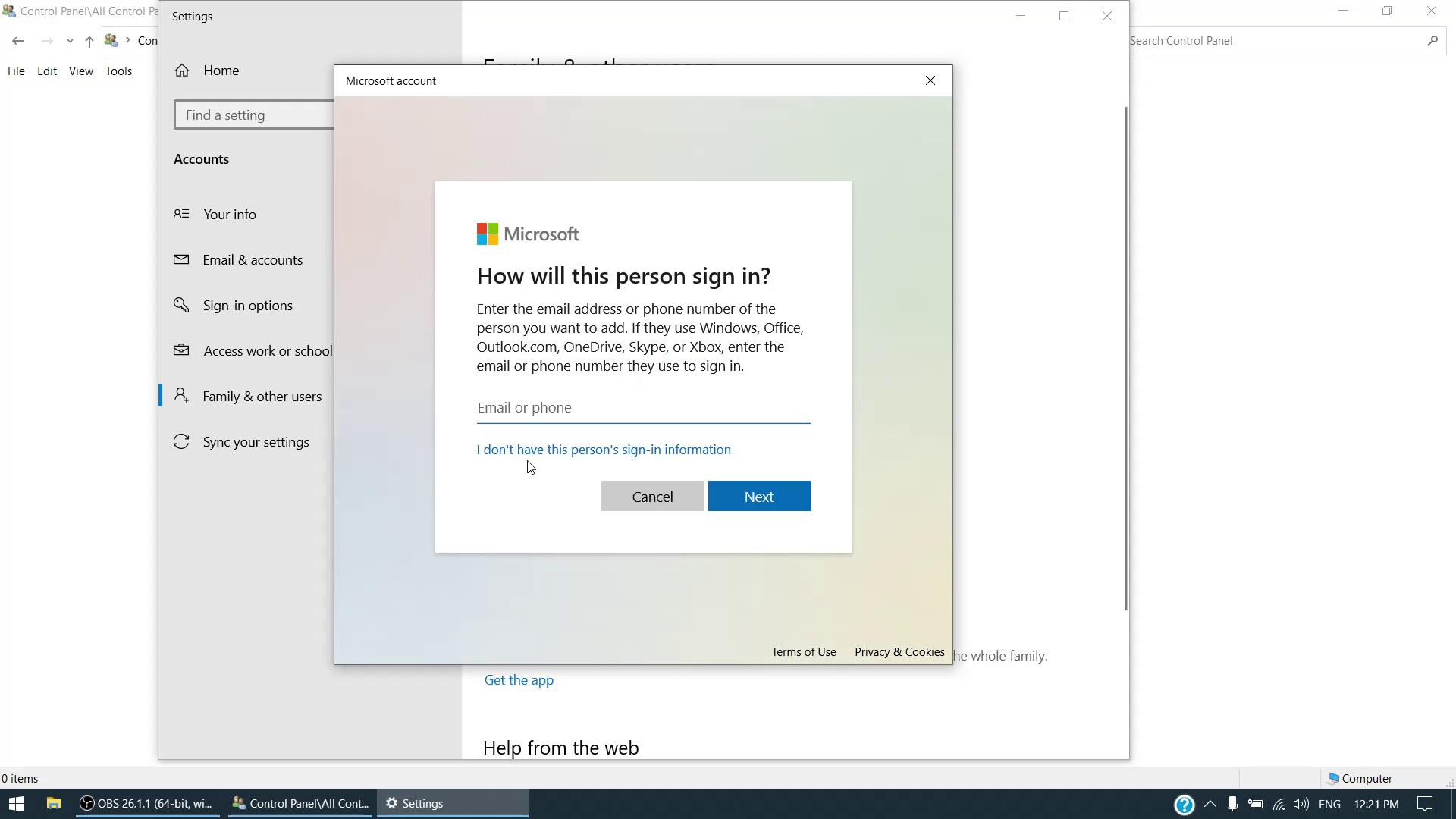
Then select "Add a User without a Microsoft account".
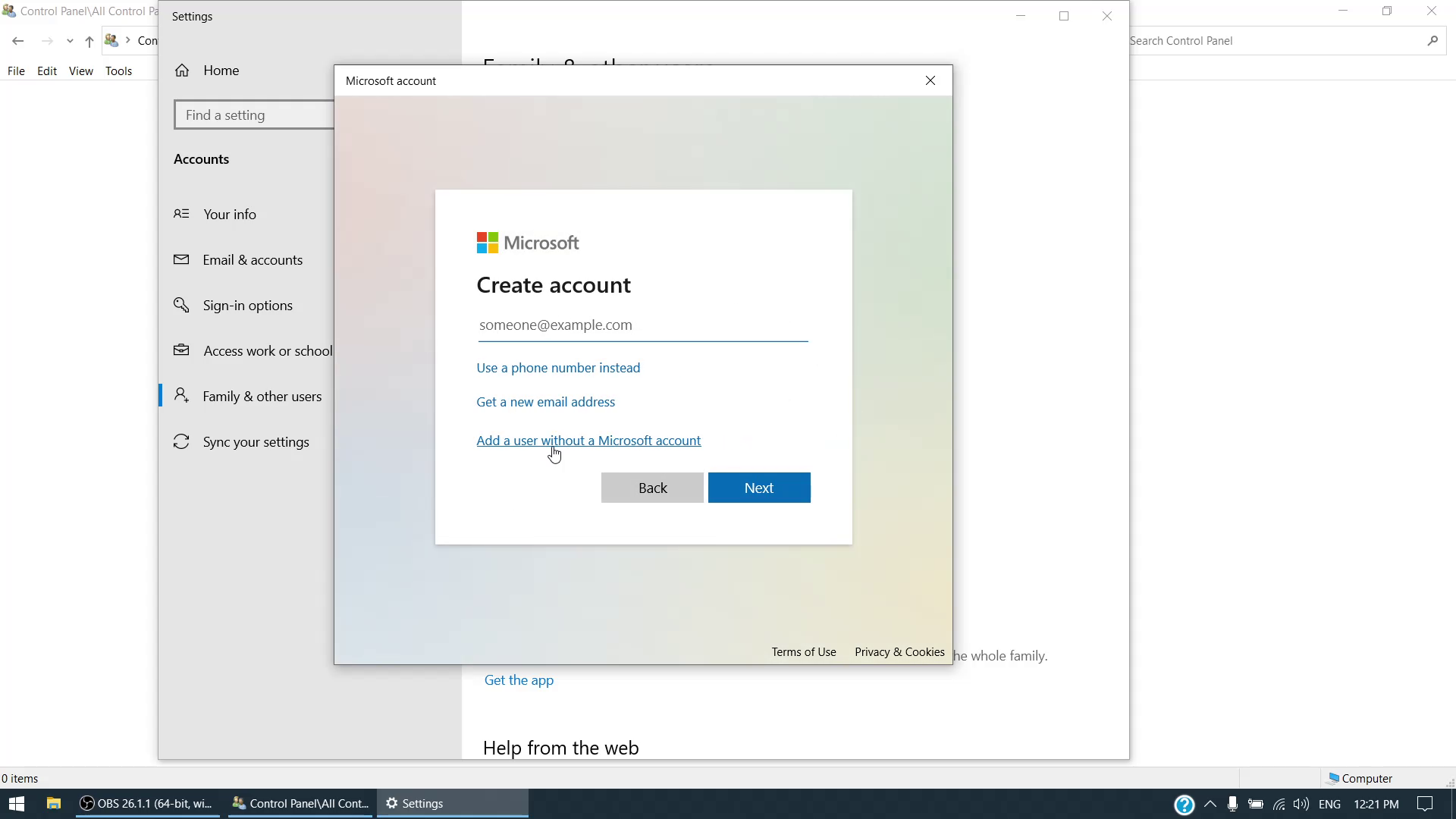
Make sure the password is at least 12 characters long. I like passphrases.
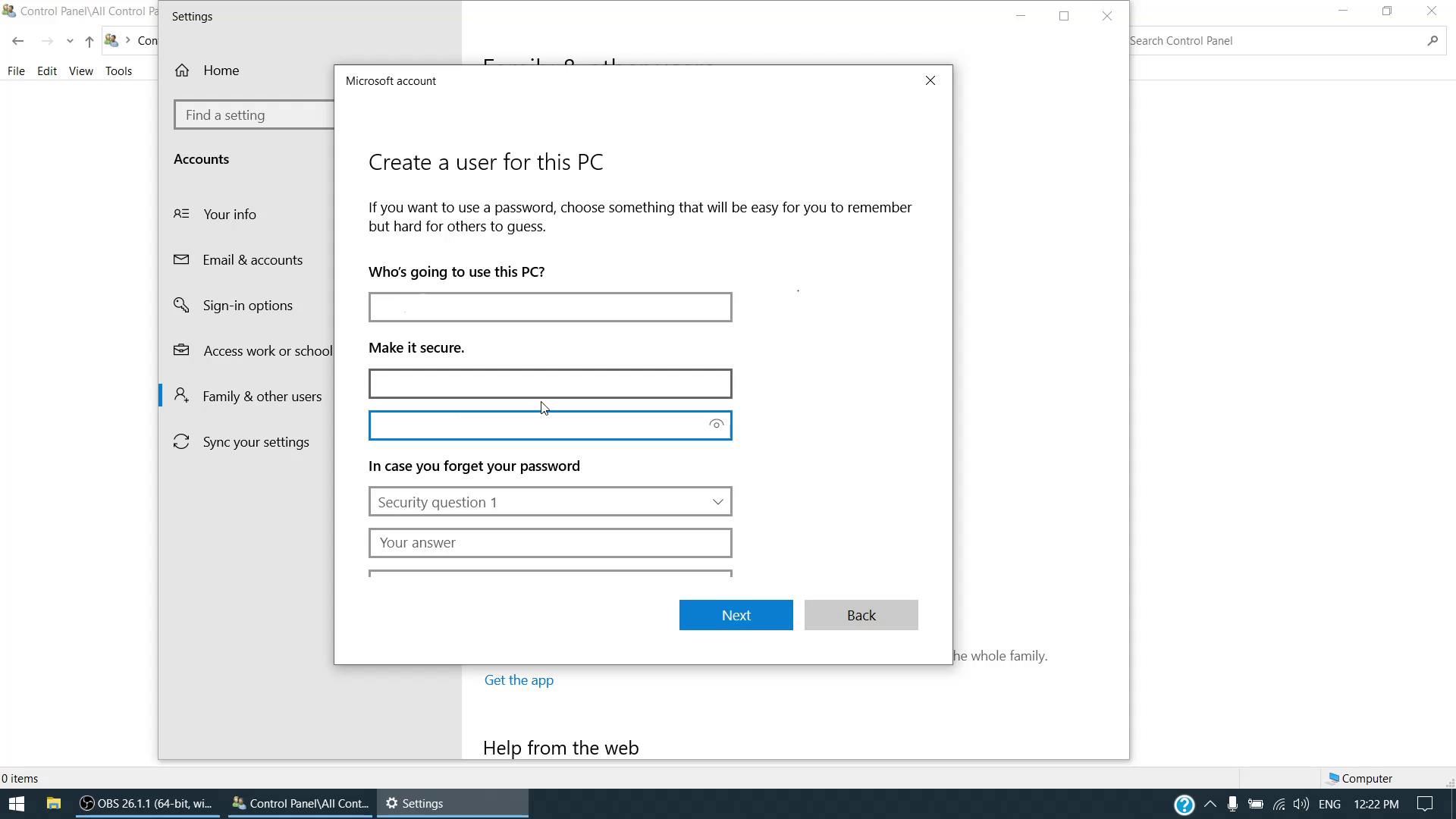
You'll be stuck with these 3 stupid questions. Don't answer them truthfully (never do that anywhere!), but keep a record of what you enter. You'll never need this again though (unless you're setting up a Microsoft account).
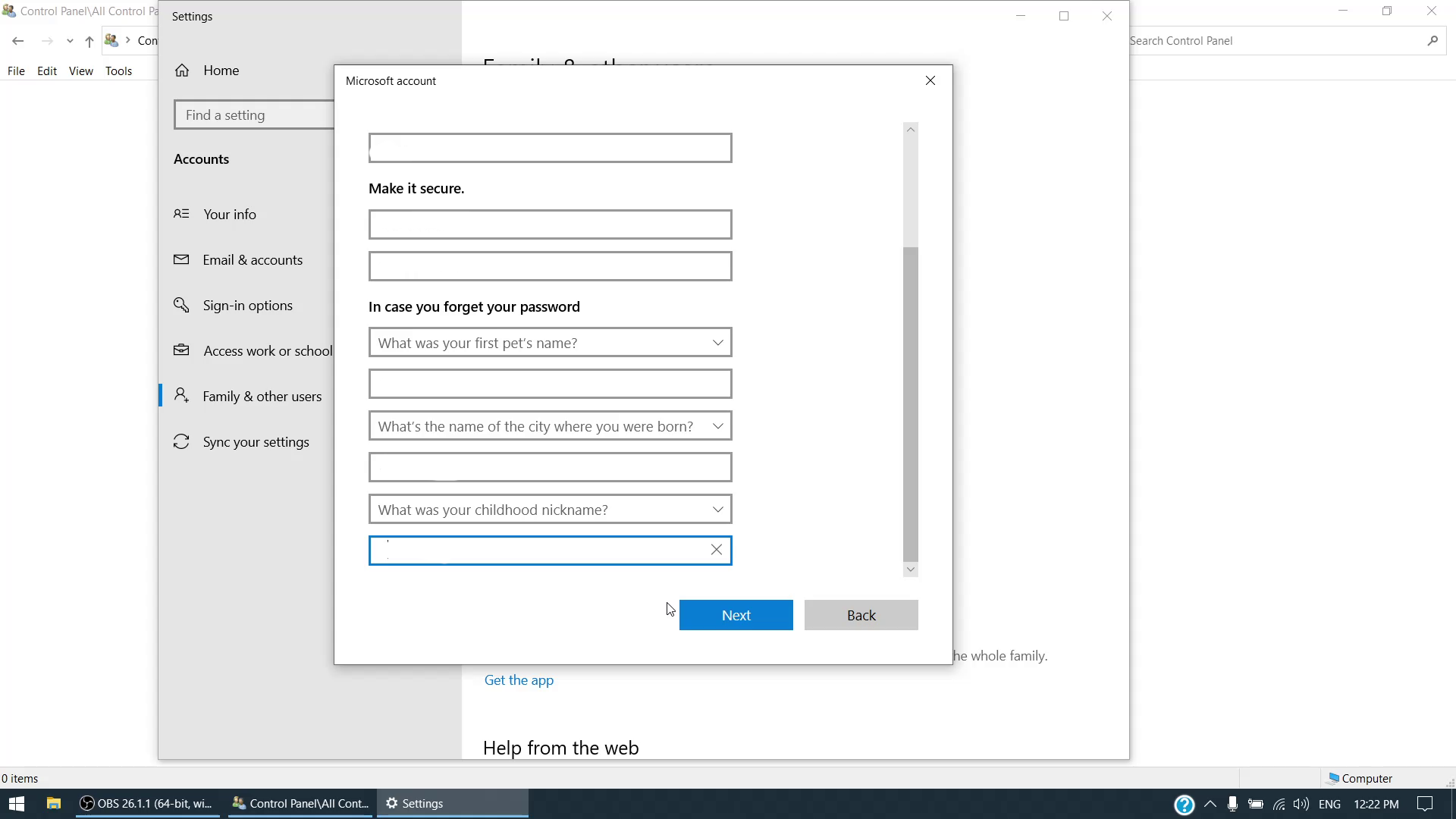
For this 2nd Administrator account, change the account type to Administrator from User.
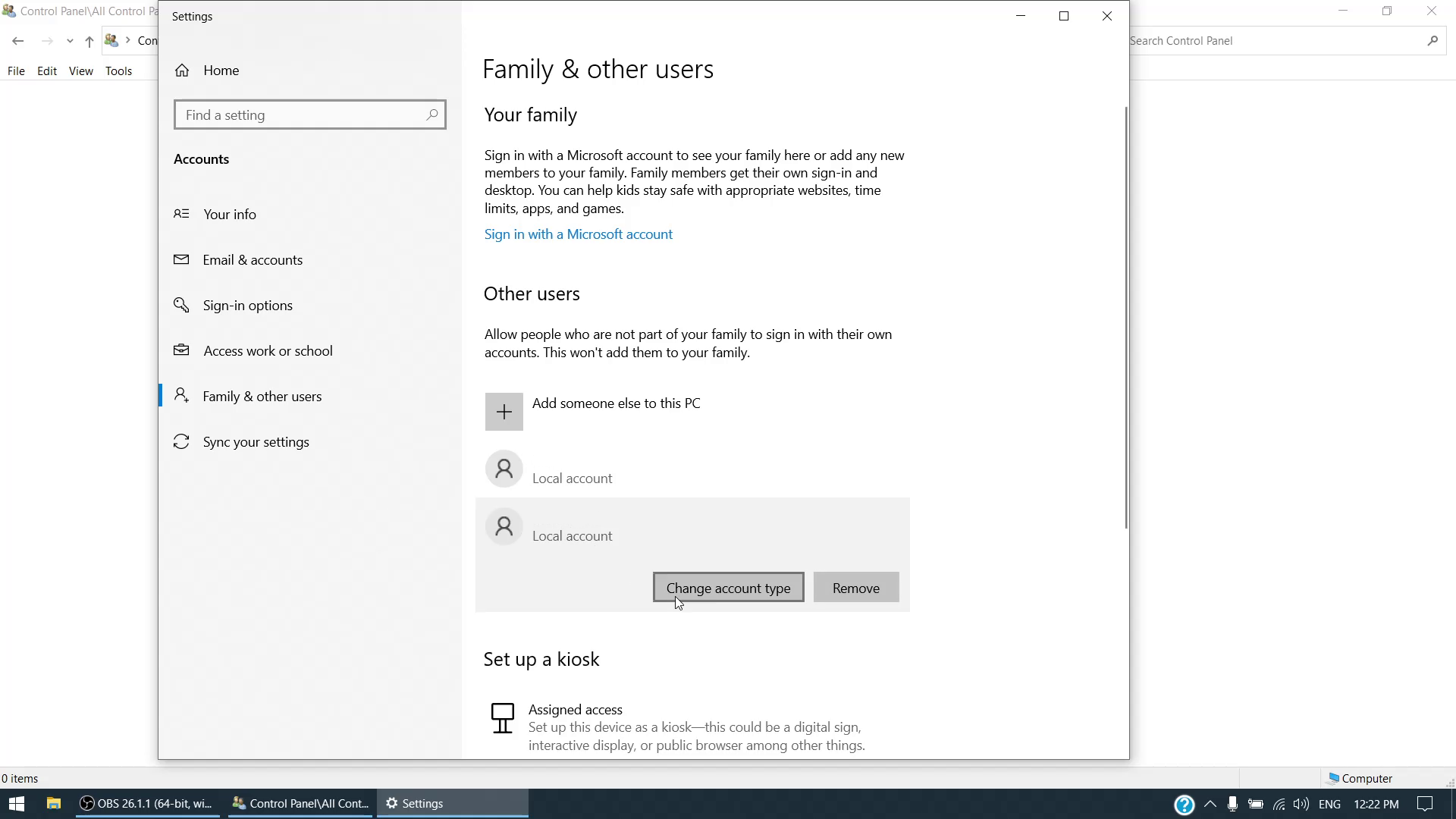
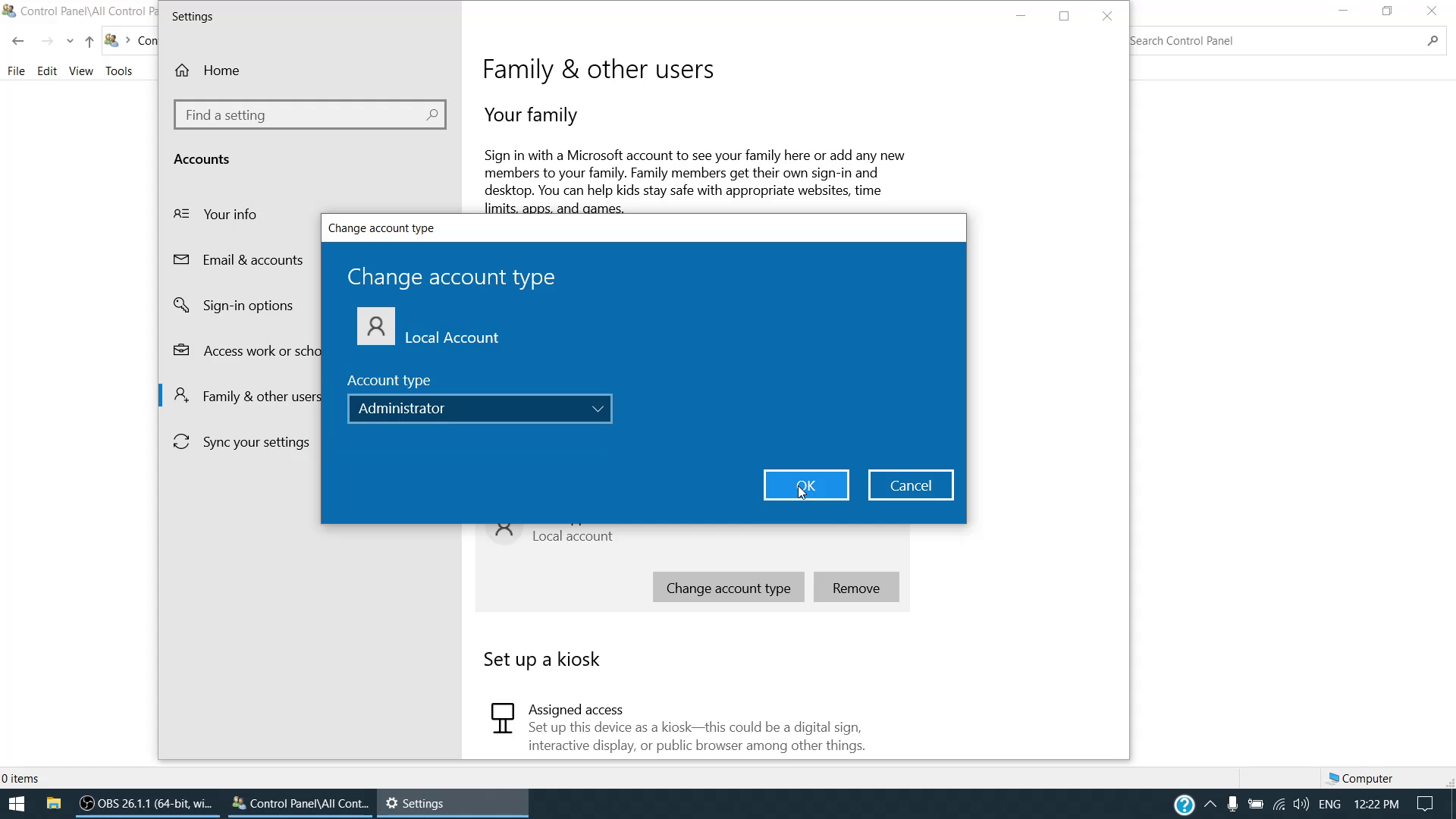
Do the same for the 2nd account we'll be adding with the only difference being thet we leave the Account type as User. This will be the user of the computer, so you can use their name (SallyM, DuaneRoberts, Brent, etc.) or their position at work (like Accounting, SeniorVP, etc.). Using postions at work make it easier to change people on the same pc when people change.
Log off and log in to both new accounts, setting them up as you did the Administrator account above.
It would be wise to set up their backups at this point. Either online (with MS Onedrive if you have a Microsoft account, or one of the many other online backup providers). You can setup backup to an external device (like USB hard drive) or to a network storage device (NAS). Have at least 2 different backup methods to be safe and test them monthly.
Important pc's should be plugged into a basic UPS (don't use the surge plugs, but the ones actually providing power when the power goes out) and turned off when not in use. If they have to be left on (like for remote access), then make sure they rebooted once a week.
Cheers!